How to Fix Apple Pencil Not Working?
Apple devices are famous for their performance and efficiency. Whether it is their iPad or an iPhone, these devices help solve different problems like an actual handheld computer. Furthermore, their accessories enhance their capabilities, such as the Apple pencil.
This pencil is helpful, primarily when the user draws or writes something on the tablet’s screen. However, sometimes bad things happen; like other technologies, your Apple pencil may not work!
In his comprehensive guide, we will learn how to find the most common reasons the Apple pencil stops working and how to fix them all individually. So if that sounds interesting enough to you, then keep on reading!
Why is my Apple Pencil not working, but it’s connected?
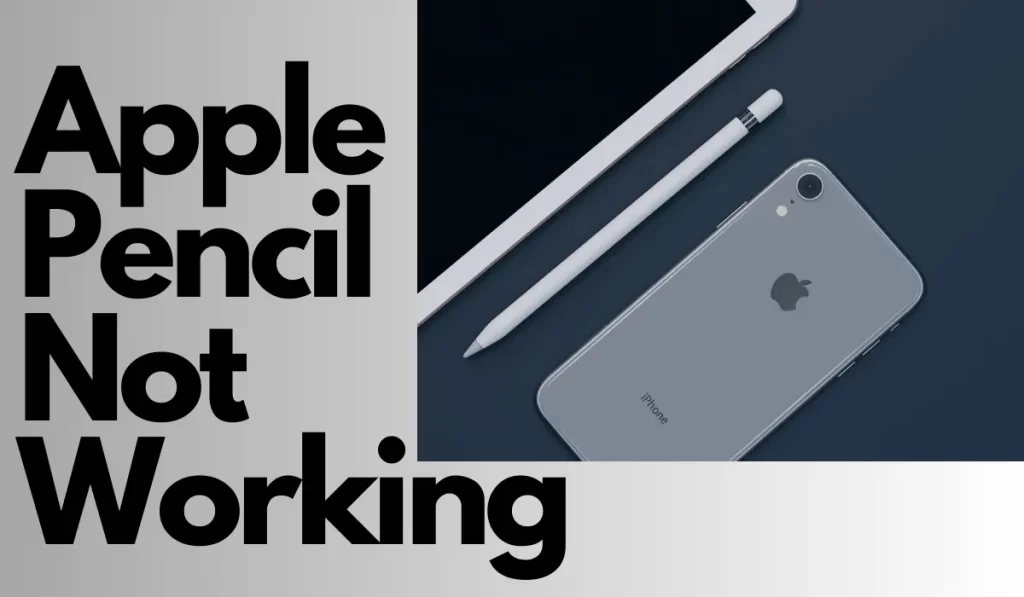
There can be a few reasons why your Apple Pencil is not working even though it is connected. You should know these reasons because they are the key to fixing the Pencil and preparing for future issues.
While researching, I found the following leading causes behind the Apple pencil not working!
- Low Battery: The most common cause is a low battery. If the battery level of your Apple Pencil drops to 1-2%, it will stop working. Make sure to charge it immediately using the provided Lightning connector.
- Loose or Improperly Connected Tip: If the tip of your Apple Pencil is not tightly screwed in, your iPad may fail to detect the touch input from the Pencil. Check if the tip is securely attached to the pencil and try reattaching it to ensure a proper connection.
- Bluetooth Connectivity Issues: Bluetooth connectivity problems sometimes prevent the Apple Pencil from working correctly. To troubleshoot this, go to your iPad’s Settings, turn off Bluetooth, wait a few seconds, and then turn it back on. This can help re-establish the connection between your iPad and the Apple Pencil.
- Outdated Software: Ensure your iPad and Apple Pencil install the latest updates. Outdated software can sometimes cause compatibility issues and affect the functionality of the Apple Pencil. Check for any updates in the iPad’s Settings and install them if necessary.
- Hardware or Compatibility Issues: In some cases, there may be hardware or compatibility issues with either the Apple Pencil or your iPad.
If you have tried the above steps and your Apple Pencil still doesn’t work, it’s recommended to contact Apple Support for further assistance. They can provide specific troubleshooting steps or recommend any necessary repairs or replacements.
Always check the battery level, ensure a secure tip connection, and keep your software up to date to prevent any issues with your Apple Pencil’s functionality.
How to Fix the Apple Pencil Not Working Issue?
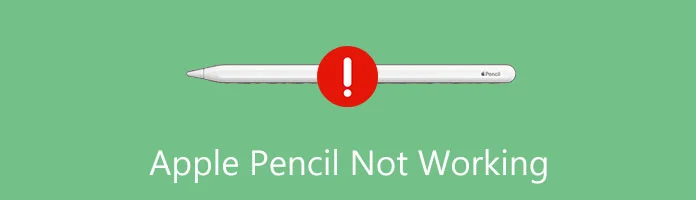
After learning about the common causes behind the problem, you should have a bigger picture now. All the steps of the solution part should make sense to you now, and it will be easier for you to implement them without any professional assistance.
If your Apple Pencil is not working, then here are the steps to follow:
Step 1: Perform the Basic Troubleshooting
- Check Apple Pencil Battery Level: Make sure to check the battery level of your Apple Pencil. If it’s low, charge it using the provided Lightning connector. A low battery can cause the Apple Pencil to stop working.
- Bluetooth Pairing: Ensure your Apple Pencil is correctly paired with your iPad or iPad Pro. Go to the iPad’s Settings, select Bluetooth, and ensure the Apple Pencil is connected. If not, tap on the Apple Pencil to pair it.
- Restart the iPad or iPad Pro: A simple restart can resolve connectivity issues. Restart your iPad or iPad Pro by pressing and holding the power button until the “Slide to power off” slider appears. Slide it off, wait a few seconds, then press and hold the power button again.
- Verify Compatibility: Ensure that your Apple Pencil is compatible with the specific model of your iPad or iPad Pro. Not all Apple Pencil models are compatible with every iPad model. Check Apple’s official website or product documentation to verify compatibility.
These basic troubleshooting steps often resolve common issues with the Apple Pencil. If the problem persists, you should contact Apple Support for further assistance or consider visiting an Apple Store for in-person support.
Step 2: Updating iPad and Apple Pencil Software

Software issues are common in the latest devices. Sometimes there could be bugs and glitches, while other times, various applications and features might interfere. In each case, the lead software engineers strive to give their users the best experience.
Therefore, they work hard to release new updates that help optimize the device and improve its overall functionality. Here are the steps to update iPad and Apple Pencil software to solve the problem when Apple Pencil isn’t working.
- The Significance of Software Updates: Software updates often include bug fixes, performance enhancements, and new features that can improve the functionality of your iPad and Apple Pencil. Keeping your devices up to date ensures you have the latest enhancements and compatibility improvements.
- Checking for Software Updates: Open the Settings app on your iPad and navigate to “General.” Tap on “Software Update” to check for updates. If an update is available, follow the instructions to download and install it. Check for Apple Pencil firmware updates by connecting it to your iPad and updates in the Apple Pencil settings.
- Installing Software Updates: Make sure your iPad is connected to a Wi-Fi network and has sufficient battery life (or connected to a power source) before installing updates. Follow the prompts to download and install the updates. It may take some time, depending on the size of the update. During the process, avoid interrupting the update by turning off your device or disconnecting the Apple Pencil.
- Resolving Compatibility Issues: Software updates can also address compatibility issues between the iPad and Apple Pencil. If you’re experiencing compatibility-related problems, updating both devices to the latest software version can often resolve these issues.
Regularly checking for software updates and installing them when available is crucial for maintaining the optimal performance and compatibility of your iPad and Apple Pencil. It ensures that you can take full advantage of their features and functionality.
Suppose you encounter any difficulties during the update process or continue to experience issues with your Apple Pencil. In that case, it’s recommended to contact Apple Support or visit an Apple Store for further assistance.
Step 3: Verifying Apple Pencil Hardware
After updating your device’s software, it is essential to check the hardware and ensure it works correctly. To confirm that your Apple Pencil is in optimal condition, follow these steps:
- Inspecting for Physical Damage or Wear: Carefully examine your Apple Pencil for any signs of physical damage or wear. Check for cracks, dents, or any other visible damage that may affect its performance. If you notice any issues, such as a bent or damaged body, it may be necessary to replace the Apple Pencil.
- Cleaning the Apple Pencil: Debris and dirt can accumulate on the tip and surface of the Apple Pencil, impacting its responsiveness and accuracy. Gently wipe the Apple Pencil with a soft, lint-free cloth dampened with water. Avoid using harsh chemicals or abrasive materials that could damage the device.
- Replacing the Apple Pencil Tip: If you notice that the tip of your Apple Pencil is worn out or damaged, it can affect the precision and functionality of the device. Apple provides replacement tips that you can purchase separately. To replace the tip, unscrew the existing one and carefully screw on the new tip until it’s securely in place. Use only genuine Apple replacement tips to ensure compatibility and performance.
By inspecting the physical condition of your Apple Pencil, cleaning it regularly, and replacing the tip if necessary, you can help ensure that it continues to work effectively and accurately.
Step 4: Adjusting Apple Pencil Settings
If you find out that there’s nothing wrong with the software and hardware of both the Pencil and the device to which the pencil is connected, you must start looking further into adjusting the pencil settings.
Sometimes there might be an error with the settings, which might hold the device back from working in perfect condition. Here’s how you can adjust the Pencil settings on Apple devices.
- Accessing Apple Pencil Settings: On your iPad or iPad Pro, go to the “Settings” app and tap on “Apple Pencil.” This will open the Apple Pencil settings menu, where you can customize its features.
- Customizing Double-Tap Gestures: The Apple Pencil allows you to perform actions by double-tapping on the surface. You can assign functions to the double-tap gesture. You have options like switching between tools, activating the eraser, or accessing features within supported apps. Experiment with different gestures to find what works best.
- Adjusting Palm Rejection: When using the Apple Pencil, the iPad or iPad Pro can automatically ignore touches from your palm or other parts of your hand resting on the screen. This palm rejection feature prevents accidental marks while drawing or writing. In the Apple Pencil settings, you can turn palm rejection on or off and adjust its sensitivity to suit your hand placement and writing style.
- Optimizing Pressure Sensitivity: The Apple Pencil is pressure-sensitive, allowing you to vary line thickness or shading based on how hard you press. While you cannot directly adjust the pressure sensitivity, you can explore and adapt settings within supported apps with pressure-related customization. This allows you to fine-tune the responsiveness of the Apple Pencil to your liking.
- Customizing Other Settings: Depending on your iPad or iPad Pro model and the software version, additional settings may be available for the Apple Pencil. These could include options like tilt sensitivity, which allows you to create shading effects by tilting the Apple Pencil.
How do I reset my Apple Pencil?
To reset your Apple Pencil, you can follow these steps:
- Remove the Apple Pencil from your iPad or iPad Pro, if it is attached.
- Ensure that Bluetooth is enabled on your iPad or iPad Pro. You can check this by going to the “Settings” app and navigating to “Bluetooth.”
- Locate the charging connector on your Apple Pencil. This is the end with the Lightning connector.
- Plug the Lightning connector of your Apple Pencil into the Lightning port on your iPad or iPad Pro.
- Allow your Apple Pencil to charge for at least 15 minutes.
- Once the charging period is complete, unplug your Apple Pencil from the Lightning port.
- Restart your iPad or iPad Pro by pressing and holding the power button until the power off slider appears.
- Slide the slider to power off the device.
- Once it is completely off, press and hold the power button again until the Apple logo appears to turn it back on.
- After your device has restarted, detach the Apple Pencil from your iPad or iPad Pro.
By following these steps, you have successfully reset your Apple Pencil. It should now be ready to pair with your iPad or iPad Pro again. Remember to refer to the Apple Pencil user manual or Apple’s support website for any specific instructions related to your particular model.
Thanks For Visiting!
Related Articles:
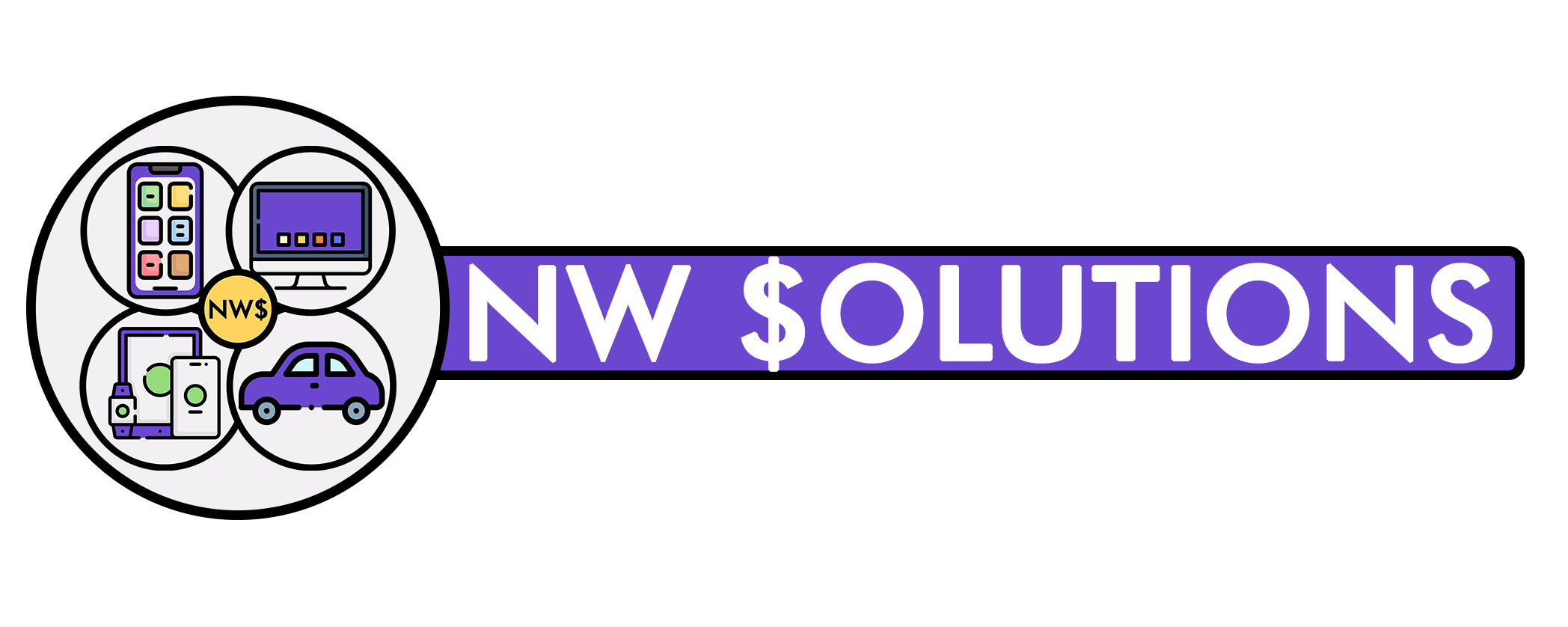

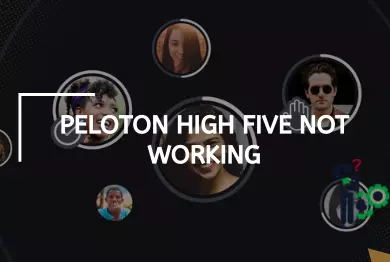
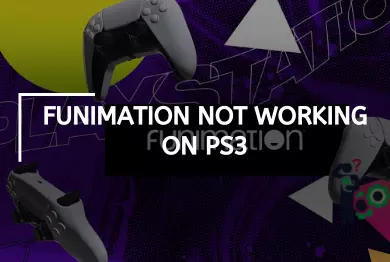
![Firestick Remote Not Working? – [Try This Easy Fix!]](https://notworkingsolution.com/wp-content/uploads/2023/06/firestick-remote-not-working-768x516.webp)
![Lg Ice Maker Not Working? – [Diagnose & Fix]](https://notworkingsolution.com/wp-content/uploads/2023/06/lg-ice-maker-not-working-768x516.webp)
![Apple TV Remote Not Working? – [Here’s Your Trusted Fix]](https://notworkingsolution.com/wp-content/uploads/2023/06/apple-tv-remote-not-working-768x516.webp)