Discord Pop Out Not Working? – [Easy Steps Guide]
Discord is among the most popular tools that enable gamers to interact while playing their favorite games. In addition to voice chat, you may also communicate with your friends through text.
Discord automatically notifies you of new messages, so you don’t miss any important events or conversations. A brief sound will also alert you that someone is contacting you in DM or through a text channel.
It is a common problem for Discord users that the pop-out notification does not function. Multiple Discord users have reported experiencing the same issue on different forums. Every issue must have its underlying problem and solution.
Why is Discord Popout Not Working?
Here are some reasons why Discord’s notifications popup may not function:
Bugs And Glitches
One of the main reasons why the notifications popup doesn’t work on Discord is because of bugs and glitches.
Even the best software has its share of glitches and bugs; unfortunately, not all types of Bugs and glitches get eliminated. However, the developers always work to minimize the number of problems and errors.
These bugs cause technical difficulties, including unresponsiveness, incorrect application function, and feature malfunction.
Discord Notification Settings Error
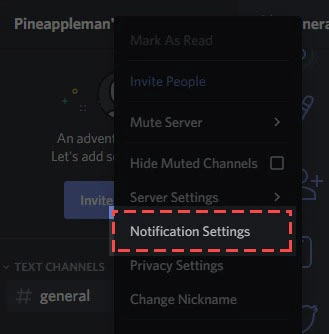
Another potential cause of the Discord notification pop-up not functioning may be the failure of Discord notification settings. If Discord’s notification settings are disabled, the pop-up won’t work.
Faulty Notification Settings on The Discord Server
Everything in Discord relies on its server. A common cause of Discord notifications not functioning is a faulty notification configuration on the Discord server. It’s impossible to use Discord properly while the server is down.
Always ensure that the Discord server’s notification settings are appropriately configured.
Corrupted Discord Files
Another typical cause of the Discord notification not functioning problem is corrupted files.
When application files get damaged, the corrupted files clash with the program. It causes Discord notification issues. The corrupted files cause crashes, restarts, unresponsiveness, etc.
How To Fix Discord Popout Not Working?
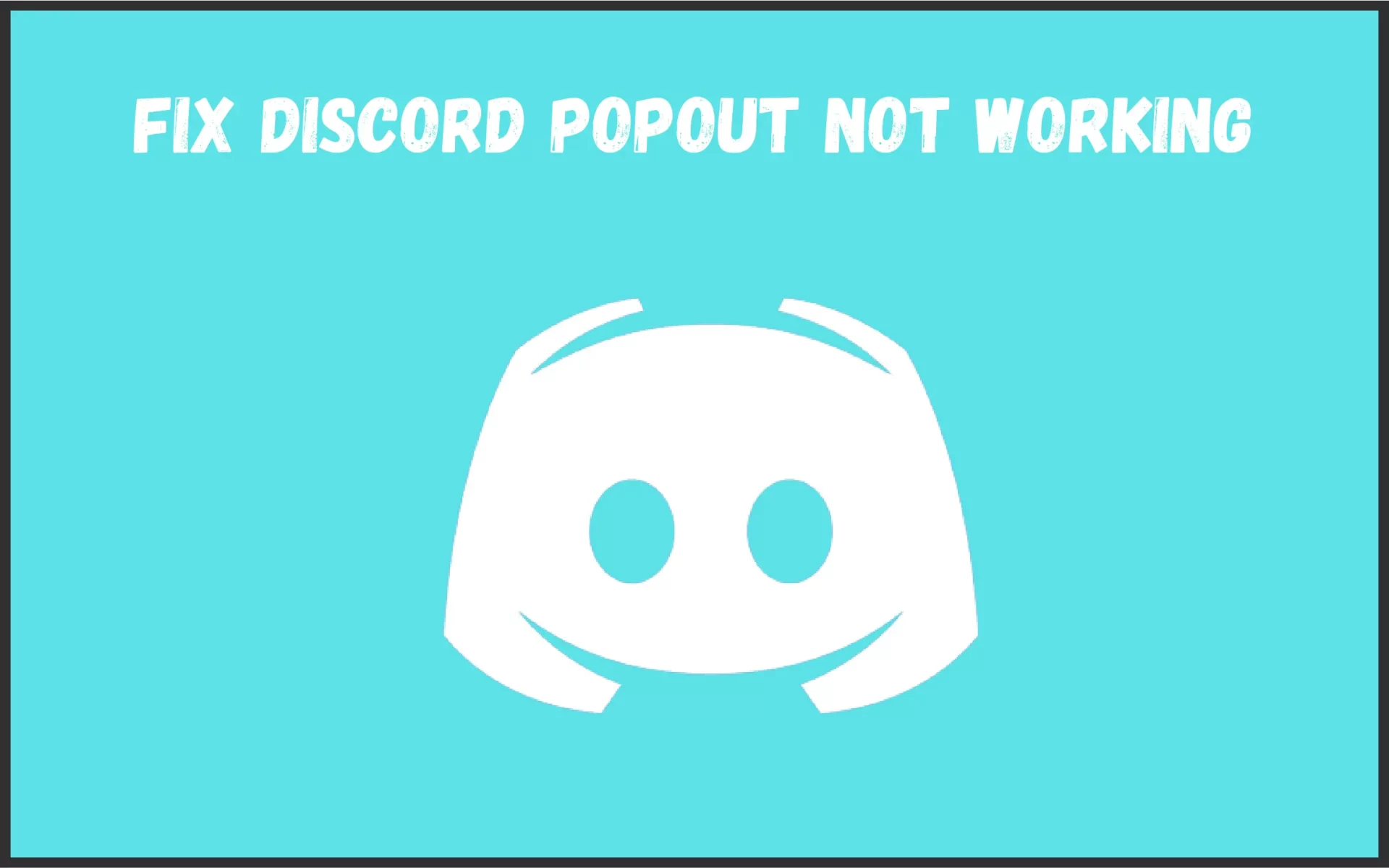
Several people are frustrated that their Discord pop-up alerts are not functioning. But Fortunately, there are measures you may take to resolve this problem. Here, we will discuss several methods to resolve Discord pop-up notification issues.
Turn Off Do Not Disturb Mode
Users can use a feature of Discord that lets them set more than one status about themselves. Each user may choose from a variety of modes to suit their preferences. The “do not disturb” setting is one of the most overlooked features by most users.
This function disables all of the notifications. It implies that even if someone attempts to send you a text message, you will not get it if this option is enabled. Check whether this has been set as your current status. If so, edit it immediately by clicking the profile button in the bottom-left corner.
Possibly, You’ve Muted a Server
When you join too many servers, your alerts might become a mess. Every time someone writes in any text channel, you will get an alert from the server.
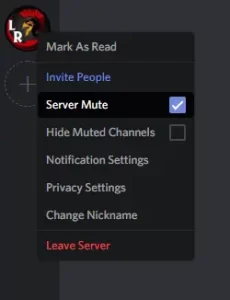
However, Discord also allows you to mute a server if it sends you an excessive amount of spam. That’s why it is recommended to check to see whether a server has been silenced or not. Right-click on the server to check whether the server mute option is selected, and then un
check it.
Hide/Unhide Pop-Up Window
Can’t click on the Discord notification pop-up window to make it appear?
This problem sometimes happens on the user’s pc and pertains to a non-working notification pop-up. Want a great option that doesn’t need reinstalling Discord?
Follow these methods to fix your Discord notification problem:
Here’s how to fix Discord’s broken notifications:
- Click the hidden taskbar pop-up.
- Press Windows+D to hide all active windows.
- Unhide active windows.
Restart App
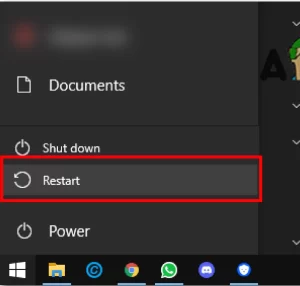
Before attempting advanced approaches to address the Discord notification problem, restart your program. You may resolve most technical problems by just restarting the program. Restarting the app might fix a temporary issue. If not, use the advanced approaches to fix the problem.
Check Discord Alert Settings
If you deactivate Discord notifications, you won’t get PC alerts.
Follow these steps to see whether your Discord notifications are configured correctly.
- Open the Discord app.
- Click on the “gear icon” from Settings in the lower left corner of the screen.
- Under App Settings, choose Notifications.
- Enable Desktop Notifications if off.
- Activate the Unread Messages Badge
- Enable taskbar flashing
- Close the Discord application and restart it.
Update Discord To Fix The Notification Pop-Up Issue
Outdated Discord may cause PC difficulties. So, Keep your Discord application up-to-date to prevent any difficulties.
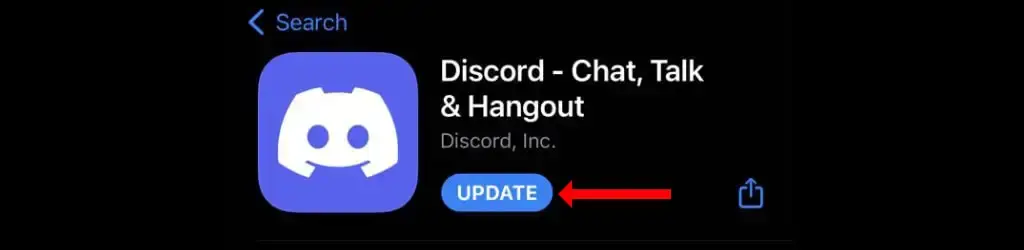
- Close and then launch Discord
- Launching Discord checks for updates and installs them automatically if available.
- If you’re using Discord, here are the steps you need to take:
- Press Ctrl+R to check for app updates.
- The app will update automatically.
- Restart Discord to apply changes.
Reinstall Discord if Necessary
It is the last method for addressing the notification pop-up not functioning on Discord
Discord may be reinstalled on your PC by following these steps:
- Launch System Settings
- Choose the Apps tab from the Settings menu on the left.
- Select “Apps & features.”
- Search for the Discord app.
- Open the Discord app’s three-dot menu by clicking on the three adjacent dots.
- Click on the Uninstall option.
- Complete the uninstallation procedure to altogether remove the application from your computer.
- Uninstall and reinstall Discord.
Disable Streamer Mode
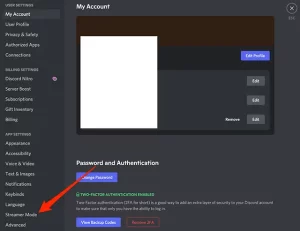
The last consideration is that broadcasting tools like OBS conflict with Discord alerts. It is done so that these alerts do not appear when the user is streaming.
However, You may resolve this by accessing your streaming software. Navigate to the settings and find the “Enable/Disable Streamer Mode” option. To get pop-up alerts, you must ensure that streamer mode is off. Doing so will allow you to get desktop alerts.
Conclusion
Discord pop-up isn’t functioning and is a common issue for most discord users, and many have a complaint about it on many platforms. This article has possible reasons why your discord pop-up isn’t showing/ functioning and some solutions to fix the problems. Keep trying all these fixes, and contact Discord support/ customer care if the problem still occurs.
Thanks For Visiting!
Related Articles:-
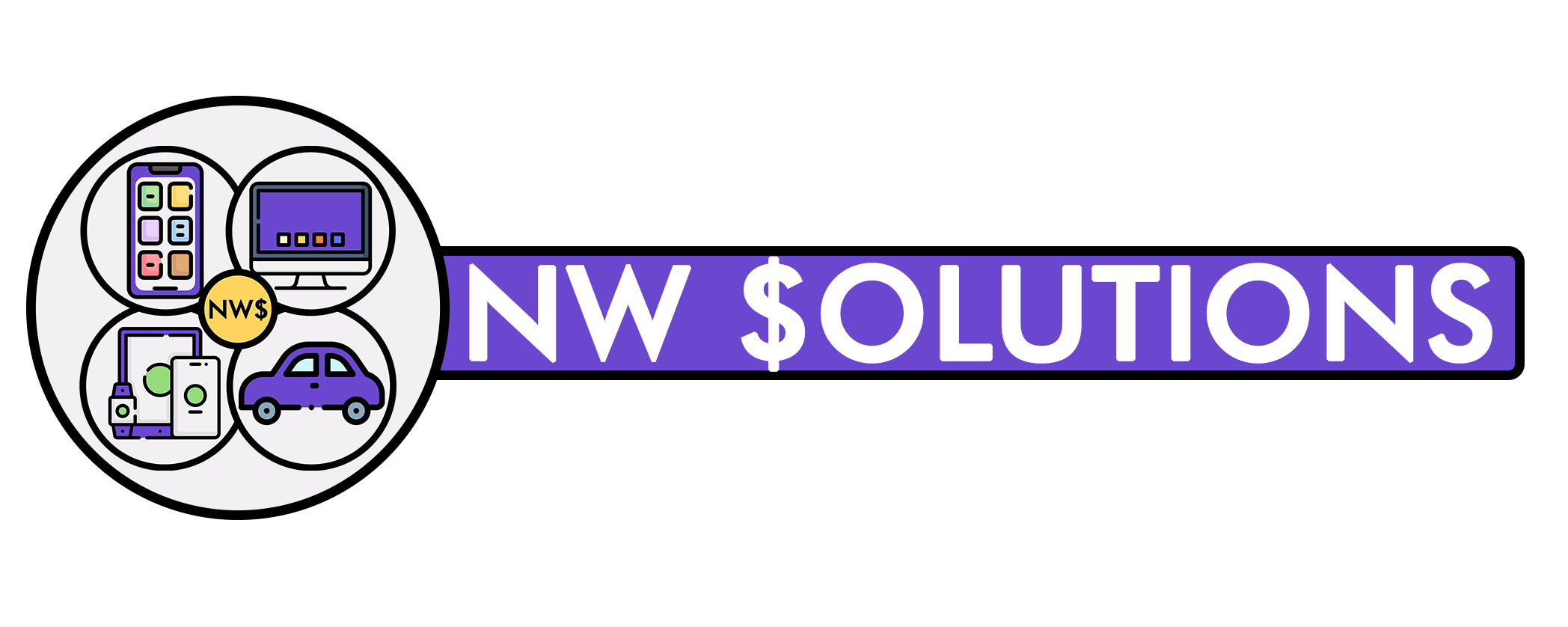
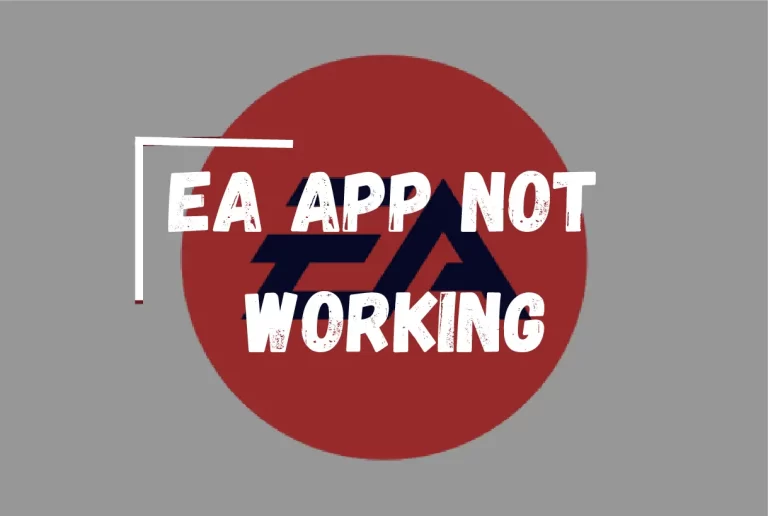
![Healsonic App Not Working? – [Fix it Now]](https://notworkingsolution.com/wp-content/uploads/2023/04/hela-1-768x516.webp)
![Instagram Face Recognition is Not Working? – [Fixed]](https://notworkingsolution.com/wp-content/uploads/2023/01/1instagram-face-recognition-is-not-working-768x516.webp)
![Why is Nike App Not Working? – [Diagnose & Fix]](https://notworkingsolution.com/wp-content/uploads/2023/02/why-is-nike-not-working-768x516.webp)
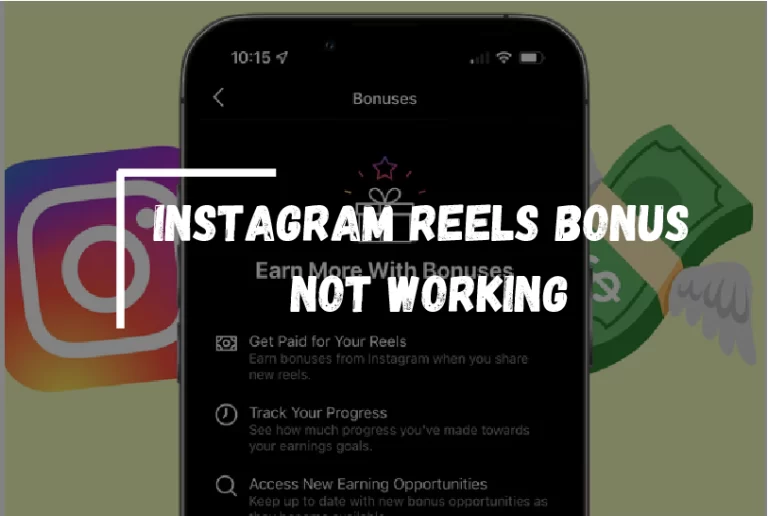
![HBO Max Won’t Load OR Not Working? – [Here’s How to Fix It]](https://notworkingsolution.com/wp-content/uploads/2023/04/hbo-max-1-768x516.webp)