Voyager App Not Working? – [Here’s How To Fix It]
Voyager is one of the best apps available for both iOS and Android. However, sometimes you may face a Voyager app not working issue on your device. This can be due to various reasons like virus attacks, system updates, or any other reason. In this article, we will discuss how to fix it.
Apart from that, you will also learn what are the main reasons which cause the problem in the first place. Let’s get started with the guide.
Why is My Voyager App Not Working?
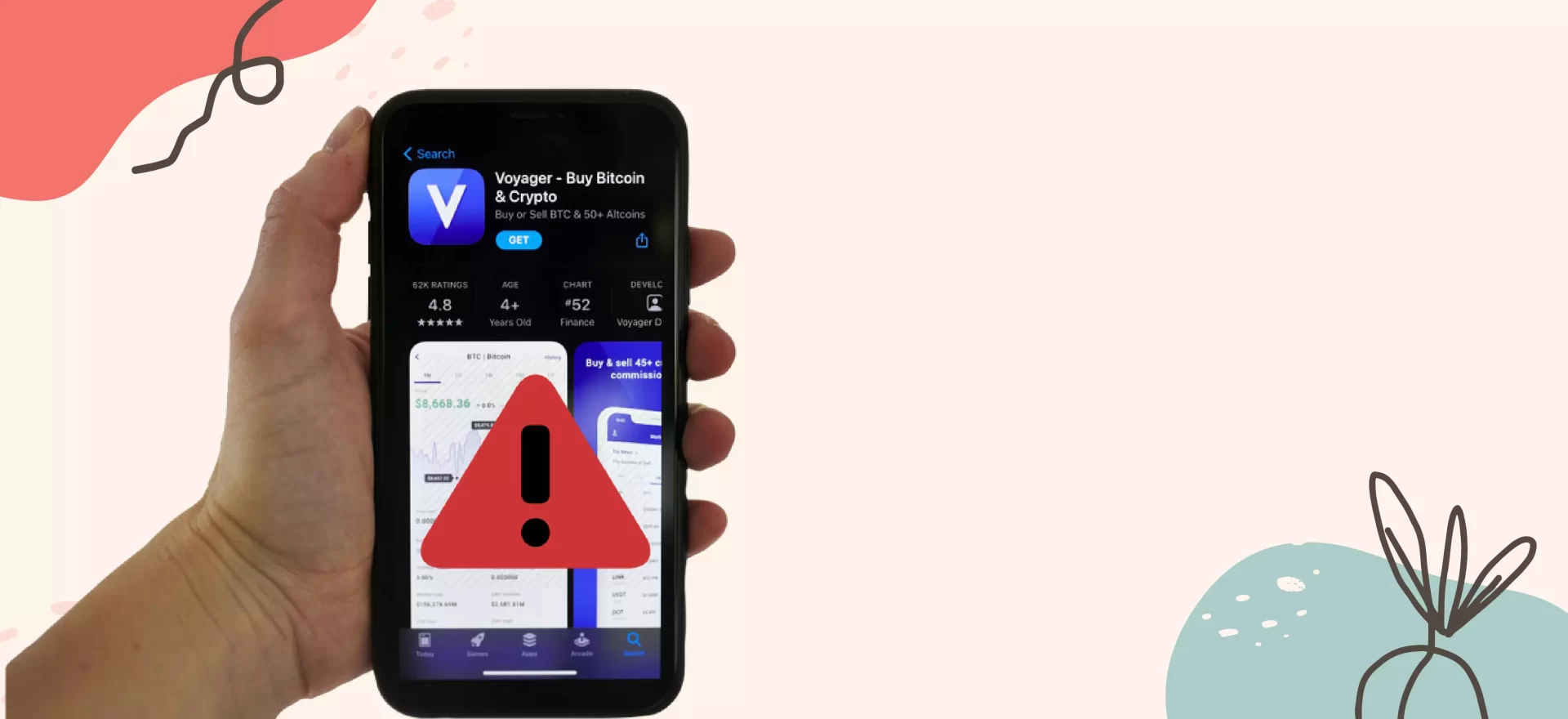
There are many reasons why your Voyager app might stop working. It could be because of an update. You should always keep your mobile software up-to-date. If you don’t do so then there is a chance that your app might stop working.
Another common reason behind the issue is malware attacks. Your phone might have been infected by some malicious program. Therefore, you need to remove such programs as soon as possible.
If your smartphone has been rooted then it is highly likely that your app stops working. The root access allows users to modify their devices without following the manufacturer’s guidelines. As a result, they often install third-party applications which aren’t compatible with the original version of the operating system.
If you use a custom ROM then it is most likely that your app stops functioning. Custom ROMs are built based on different versions of Android. They usually come with additional features like themes, wallpapers, etc. Some of them even allow you to customize your device’s UI.
How To Fix Voyage App Not Working Issue?
The steps mentioned below will help you resolve the issue.
- First of all, you need to disconnect your device from the Wi-Fi network.
- After clearing data, restart your device and try again.
- If nothing works, then you should contact your carrier.
- Finally, if none of these methods work then you should consider restoring your device to its factory settings. To do so, follow the instructions given here.
- Once you are done with the process, reboot your device and see whether the app starts working again.
- If it doesn’t start working after rebooting, then you should go through the troubleshooting section.
- If everything fails then you should take your phone to a service center.
- If you still haven’t fixed the issue then you should consider uninstalling the app.
- If you want to restore the app back to its previous state, then you should download the apk file from the Google
Fix Device-Related issues
The issue can be divided into two main types i.e. device-related issues and server-sided issues. To fix the device-related issues you will need to perform a hard reset. Follow the steps mentioned below:
To begin with, turn off your device. Then press and hold the power button until you hear a pop sound. After that, release the power button. Now, wait for about 10 seconds. Finally, tap the volume down key to confirm the action.
Now, connect your device to the computer using a USB cable. Wait till the connection gets established successfully. Once that happens, open the Command Prompt window. Now, type “reboot recovery” and hit enter. This step will initiate a soft reboot.
Now, when the screen turns black, press and hold the Volume Up key. When you see the Android logo appear, release the keys.
You will now see an option called Reboot Recovery. Tap this option to complete the process.
If you face any other issues while performing the above-mentioned steps, then you should consider contacting your local technician.
if you have more issues:- Locket Widget App Not Working? – [5 Easy Ways to Fix it]
Fix Server-Side Issues
There could be many reasons behind the issue. It might be due to a lack of internet connectivity or it may be because of a problem in the application itself. In order to find out what exactly is causing the issue, you will have to check the logs.
You can find the log files under /sdcard/log/. The location of the folder depends upon your version of Android. For example, in Marshmallow (Android 6) the log files are located at /storage/emulated/0/Android/data/com.android.providers.settings/files/.
In Lollipop (5.x), they are stored at /sdcard/download/.
In KitKat (4.4), they are found at /sdcard/Download/Logs/.
If you don’t know where the log files are located, you can use the ADB shell command to locate them.
adb shell ls -d /sdcard/log/
This command will list all the folders on the SD card. You will get a list like this:
- /sdcard/download/Logs/
- /sdcard/Logs/
However, there is no guarantee that the log files contain useful information. So, it is always recommended to contact a professional if you are unable to resolve the issue yourself.
Get Rid Of Unwanted Apps
Sometimes, apps become useless even though we installed them. There are several ways by which you can uninstall unwanted apps. Here are some of the methods:
- Delete the app directly from the Play Store.
- Open the app drawer and long press on the app icon. A menu will appear. Select Delete from here.
- Open the Settings app. Find the app you wish to delete and select Remove from the phone.
- Go to the app drawer and remove the app from the list.
Once you get rid of the unwanted apps, you will have plenty of cache memory then. If you want more space, you can move some of your data to external storage.
Conclusion
In this article, we have explained how you can free up RAM in Android devices. You must remember that these tips work only if you follow them properly. Otherwise, you won’t be able to fix the problems that arise as a result of running low on RAM.
So, make sure to follow the instructions carefully. Also, try not to install too many applications. They eat up RAM without giving you any benefit.
We hope after reading this article, you were able to fix the issue related to the app not working properly. However, if you still face problems, then you should try contacting a professional. They will help you troubleshoot the issue and provide you with the best solution.
Related Posts:-
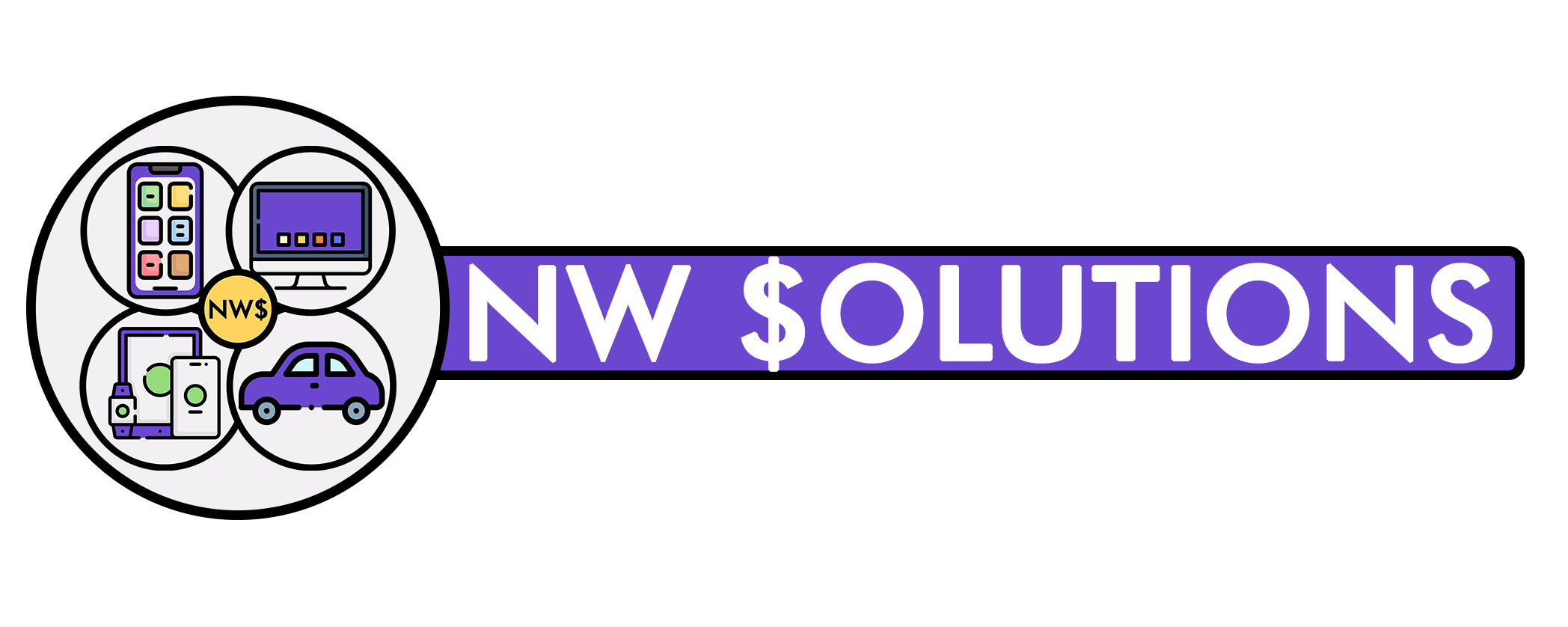
![Paramount Plus Not Working 2023? – [Diagnose & Fix It]](https://notworkingsolution.com/wp-content/uploads/2023/04/fix-1-768x516.webp)
![Tinder Hot Takes Not Working? – [Fix it Now]](https://notworkingsolution.com/wp-content/uploads/2023/01/tinder-hot-takes-not-working-1-768x516.webp)
![Firestick Remote Not Working? – [Try This Easy Fix!]](https://notworkingsolution.com/wp-content/uploads/2023/06/firestick-remote-not-working-768x516.webp)
![Orangetheory App Not Working? – [Step By Step Guide]](https://notworkingsolution.com/wp-content/uploads/2022/04/Orangetheory-App-Not-Working.webp)
![Disney Plus Hulu Activation Not Working? – [Quick Fix Guide]](https://notworkingsolution.com/wp-content/uploads/2023/04/disney-plus-hulu-activation-not-working-768x516.webp)
