Netflix Is Not Working On LG Smart TV? – [Quick Fix Guide]
Watching Netflix with your close friends is a fun activity, but sometimes the plan gets ruined due to some issues, like now your Netflix is not working on LG smart TV.
But, no service is flawless, and the Netflix app for LG TV has its share of issues.
There are multiple factors that can be a reason; some of them can be your internet connection or any server issue from Netflix.
Numerous Netflix customers have stated that episodes or movies purchased through Netflix do not always work on their LG TV and that the application often does not even start.
If you have been experiencing frustrating Netflix not working on your LG TV, this is the guide you need!
Therefore, you have nothing to worry about. We will explain why Netflix does not work on your LG television. The outlined steps will allow us to solve this issue.
How to fix Netflix not working on LG smart TV?
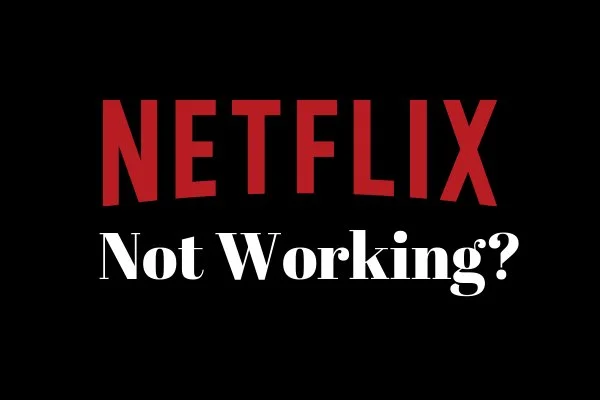
1. Check Your Internet Speed

Netflix and other apps that let you watch videos or listen to music often have trouble buffering when you have slow internet. In the worst cases, your internet may be too slow or unavailable to link to the Netflix servers.
You can quickly test your internet speed on your phone or computer. Make sure the device you’re using is on the same network as your TV. It also means that you should turn off mobile data on your phone and only connect to Wi-Fi.
You’ll need at least 3 to 4 Mbps for standard streaming, and for HD, you’ll need 5 to 8 Mbps. If your speeds are a little slower than that, you’ll have to:
- Look for interference sources
- Restart your router.
- Get in touch with your personal internet service provider to find out if there are problems with the network or if you need an upgrade.
2. Make sure that Netflix works on your LG TV
All LG smart TVs made in 2012 or later that run LG’s webOS can use the Netflix app. Many models made before 2012 can also run Netflix, but some older ones no longer do.
If your TV can’t run Netflix out of the box, you can buy a new one or a streaming stick. A streaming stick is one of the cheaper and easier choices.
With a Fire TV Stick or a Roku streaming stick, you can watch Netflix on any TV, smart or not. Both are easy to use and have all the major streaming apps.
3. Restart Your Router

Most of the time, the problem is not with your TV or the Netflix app but with your Wi-Fi network.
Instead of figuring out each possible network problem, it’s easier to restart the whole network and see if that fixes everything. Most of the time, you’ll want to do this about once a month to keep your network running at its best.
Before you move on, ensure that no one in your home uses the internet simultaneously. All network and internet connections will be cut off for about five minutes during this process.
Okay, let’s get started.
- Unplug the cable that brings power to your router and modem.
- Wait half a minute.
- Connect the power cords again.
- Give the modem and router a few minutes to start up.
Try to run the Netflix app once your TV is back on the network. If the speed of your network was slow when you tested it, now is also a good time to test it again.
Most of the time, restarting your router will make your speeds faster for a short time, but it won’t solve every problem.
4. Check Netflix Server Status
You can use Downdetector to determine if Netflix is down for others in your area. Most of the time, when Netflix goes down, the problem is local and easy to fix. Check the Netflix help center’s “Is Netflix Down?” page.
You should contact Netflix for more information if you didn’t find anything on Downdetector. They’ll know more about what’s happening now than I can in this article.
5. Update the firmware on your LG TV
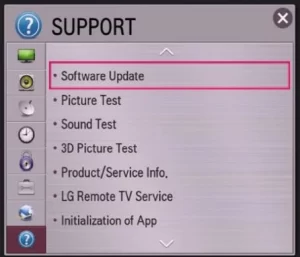
Like app updates, firmware updates can often fix problems with your TV apps. LG smart TVs can be set to automatically update, but you can also force a firmware update by hand.
This shouldn’t be necessary, but it’s good to have it if the automatic update is turned off or fails without telling you.
- Press the button on your remote that says “Settings.”
- Select Settings.
- Click on the tab for General.
- Choose “About this TV.”
- Select Check for updates.
- Once the update is installed, follow the steps above to turn off and on your TV.
After you update the firmware, try the Netflix app again.
6. Reinstall the Netflix App
By reinstalling the app, its data will be erased, fixing many app-specific problems. You could clear the cache by hand, but LG TVs work better with this method.
You’ll have to delete the Netflix app and then reinstall it to reinstall it.
How to uninstall the Netflix app?
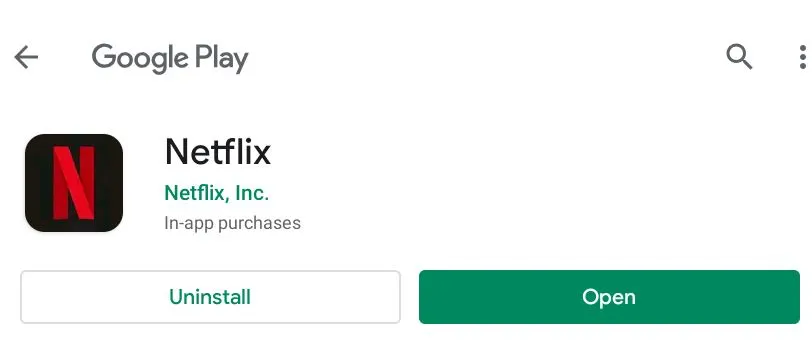
- Use your remote to press the Home button.
- Go to the app for Netflix.
- Choose the app icon and hold it down.
- Click the trash can icon to the right of the app.
- To confirm, press Yes in the pop-up box.
How to reinstall Netflix?
- Press the main Home button on the remote control for your LG TV.
- Go to the LG Content Store and choose it.
- Click the main magnifying glass icon in the top right corner of the screen to search.
- Type Netflix into the box for searching.
- Pick Netflix from the list of results that comes up.
- Click on the “Install” button.
Now try again to use the Netflix app. Your login information won’t be saved from the last install, so you must enter it again.
7. Check the settings for your TV’s location
Most streaming material and even whole streaming applications are geographically limited. Netflix and other apps that let you watch videos have ways of finding where you are.
But sometimes, they check that information with your TV, and LG TVs have their own setting for your location.
- Press the button on your remote that says “Settings.”
- Click on Settings.
- Press on the tab for General.
- Choose “System.”
- Select the location.
- If the zip code isn’t right for where you are, change it.
8. Try Netflix on Another Device

We’ve talked about almost everything we can do with your TV. Before we do the worst thing we can, let’s find out how widespread the problem is. Open Netflix on your computer or any other networked device.
You should contact LG support if Netflix works on your other devices but not your TV.
But if Netflix doesn’t work on any of your devices, the problem might be with your Netflix account or with Netflix’s servers.
9. Reset your TV to factory settings

Since we’ve tried all the easy fixes, it’s time to try one more thing: a factory reset. It will delete all of the settings for your TV, including the ones for your Netflix app.
But if you delete all of the settings and app data, it might fix the problems with your streaming app.
- Press the button on your remote that says “Settings.”
- Click on Settings.
- Press on the tab for General.
- Choose Reset to Default Settings.
- To confirm, click OK.
Now, try again to run the Netflix app. This should have fixed almost any software or firmware problem stopping your LG TV from running Netflix.
Conclusion
We hope our guide on how to fix Netflix not working on an LG TV was helpful to you. If you have any other tips that aren’t on this list, please share them in the comments below!
If you have any questions about the guide, feel free to get in touch with us. We’d be glad to help.
Thanks For Visiting!
Related Articles:-
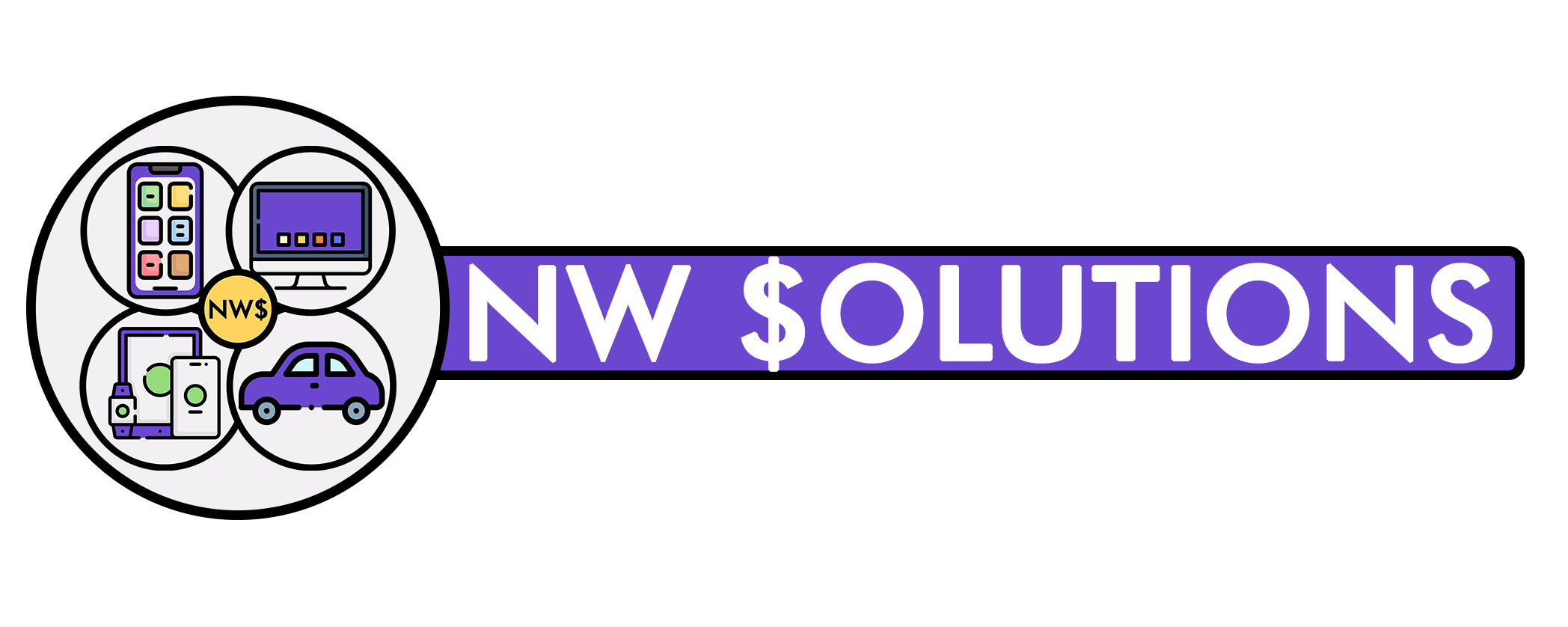
![Netflix Not Working On Kindle Fire HD 8,10 – [Diagnose & Fix]](https://notworkingsolution.com/wp-content/uploads/2022/04/Netflix-Not-Working-On-Kindle-Fire-HD-810.webp)
![Netflix Not Working on Sky Q Mini Box – [Problem Resolved]](https://notworkingsolution.com/wp-content/uploads/2022/03/Netflix-Not-Working-on-Sky-Q-Mini-Box.webp)
![Express VPN Is Not Working On Netflix – [Diagnose & Fix]](https://notworkingsolution.com/wp-content/uploads/2022/12/logitech-g230-mic-not-working-in-windows-10-1-768x516.webp)
![Netflix Not Working On Vizio Smart TV? – [Diagnose & Fix]](https://notworkingsolution.com/wp-content/uploads/2023/01/netflix-not-working-on-vizio-smart-tv-768x516.webp)
