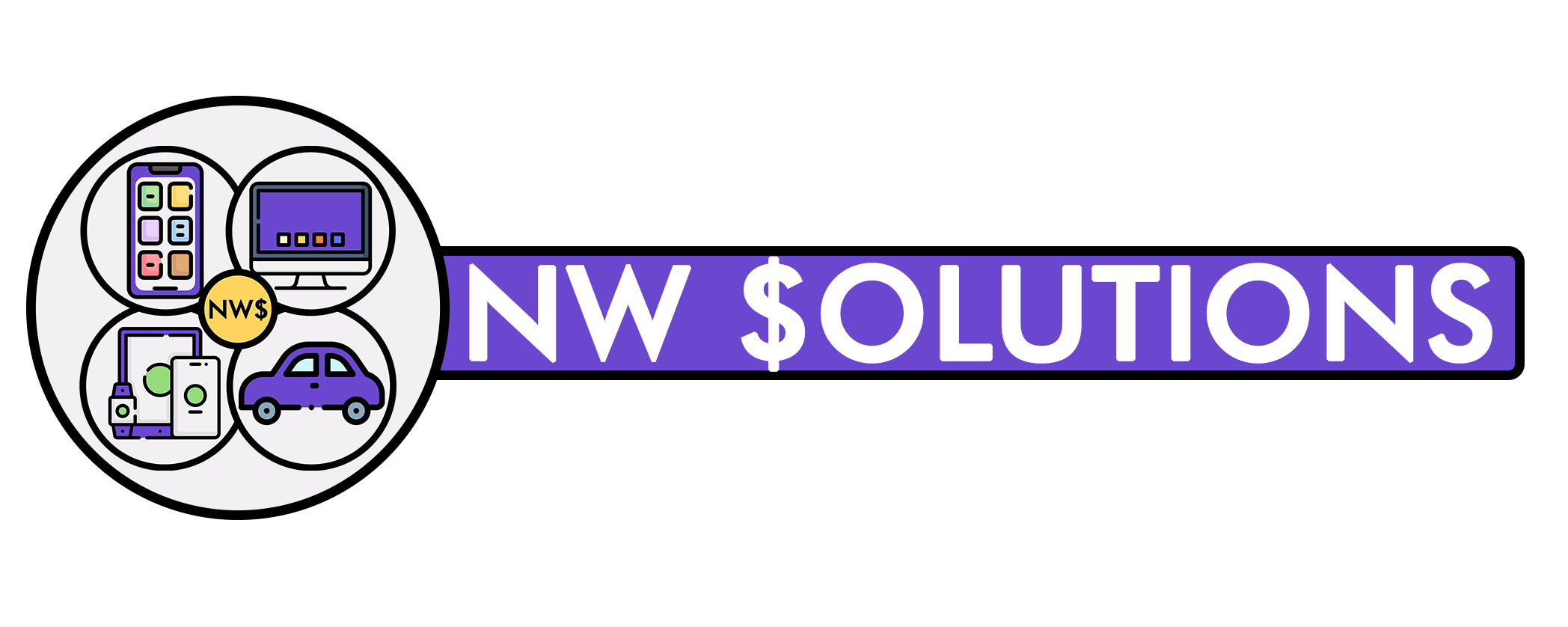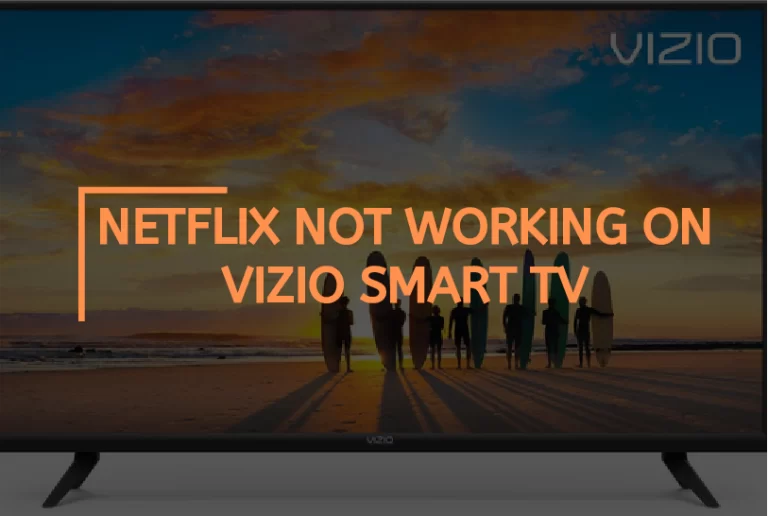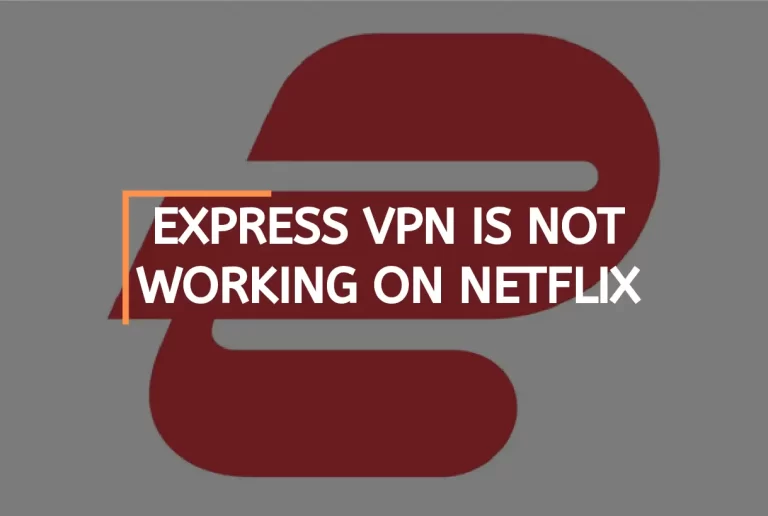Netflix Not Working On Tv But Works On Phone?
Individuals increasingly use Netflix for pleasure as the world gets more digital. Netflix boasts hundreds of movies and TV episodes, so it’s unsurprising it’s so popular.
But, you may sometimes face technical difficulties that limit you from enjoying your favorite series or movies.
Due to this reason, Have you faced the problem of Netflix not working on TV but working on the phone?
It may be upsetting, but you can do a few things to solve it. Don’t worry; we’ll look at a few potential causes for Netflix not functioning on your TV and provide advice on how to fix the problem.
Reasons Why Netflix Not Working On TV But Works On Phone?
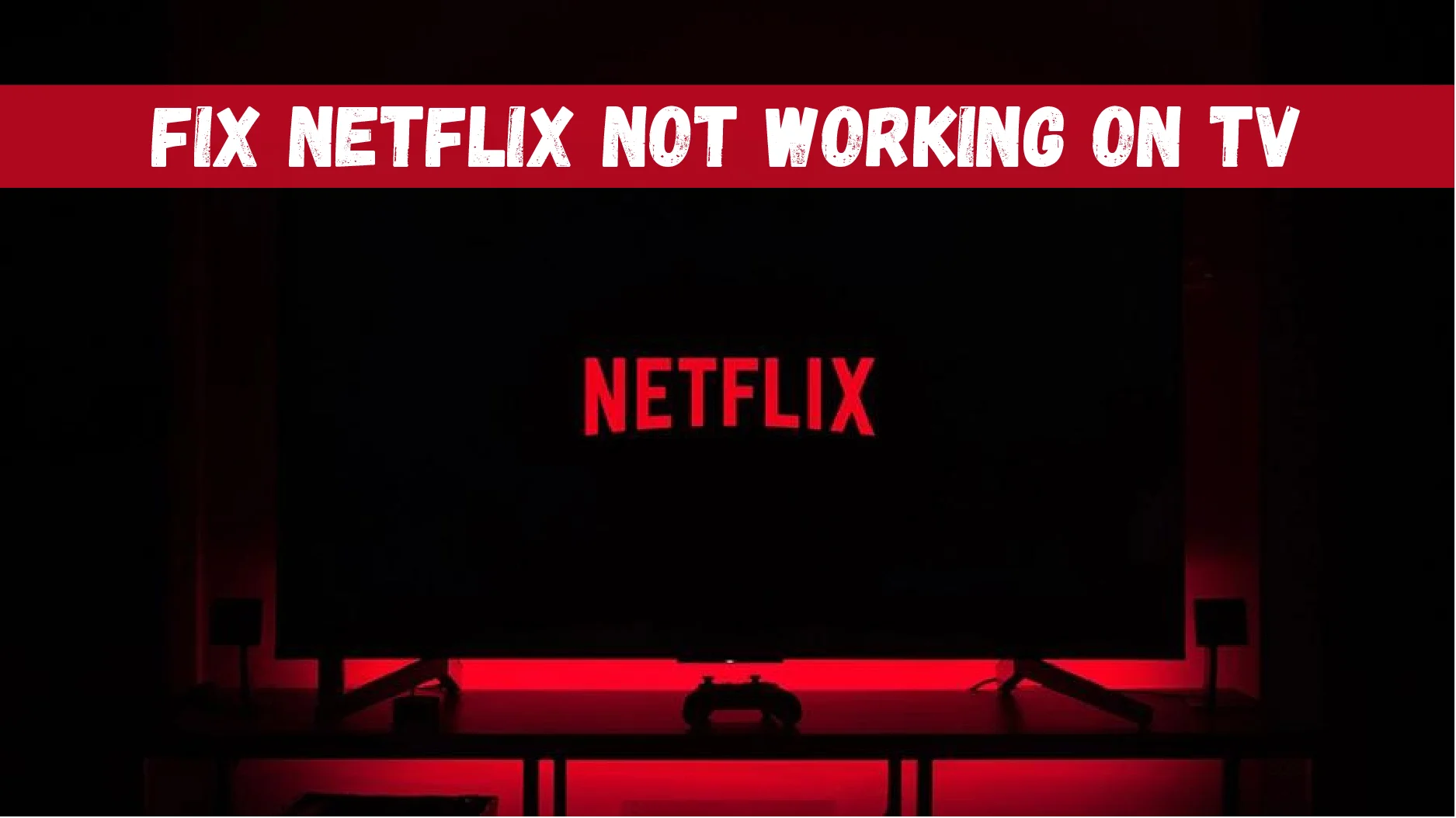
If Netflix isn’t functioning on your Television but is on your phone, one of the following might be the cause:
- Your internet connection is unreliable.
- There is a possibility that you have typed in the incorrect password.
- Your device may have a cache.
- The app you are using is out-of-date.
- You have a Netflix plan that only works on your phone.
- The TV software is out of date.
How To Resolve the “Netflix Not Working On Tv But Works On Phone” Issue?
You are not alone if you have a problem with Netflix being fine working on the phone but not on your TV. Fortunately, some basic troubleshooting steps can resolve the problem.
Check The Internet Connectivity On The TV
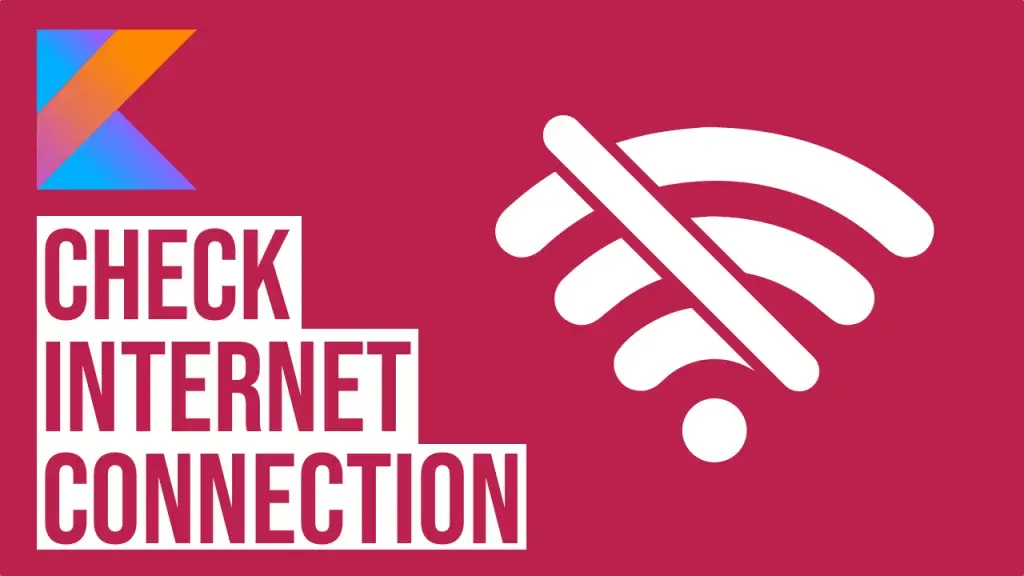
A poor internet connection sometimes prevents the Netflix application from loading on your TV. The router in your home is where you’ll often connect your TV, but occasionally you may utilize cellular data on your phone, which is another connection.
- Unplug your modem for one minute, then plug it back in. It will reset it.
- Doing this will “power-cycle” your router and make a fresh internet connection for Netflix on your TV.
- Try launching Netflix on your TV when the internet has been restored to check whether the problem has been fixed.
Check Your Account Limitations
Too many accounts logged in at once is the most frequent cause of Netflix working on your smartphone but not your TV. You can sign out of a few devices or accounts that don’t use the service by going to your account.
If the problem persists after you’ve done this, try signing in again.
Sign out of the Netflix app
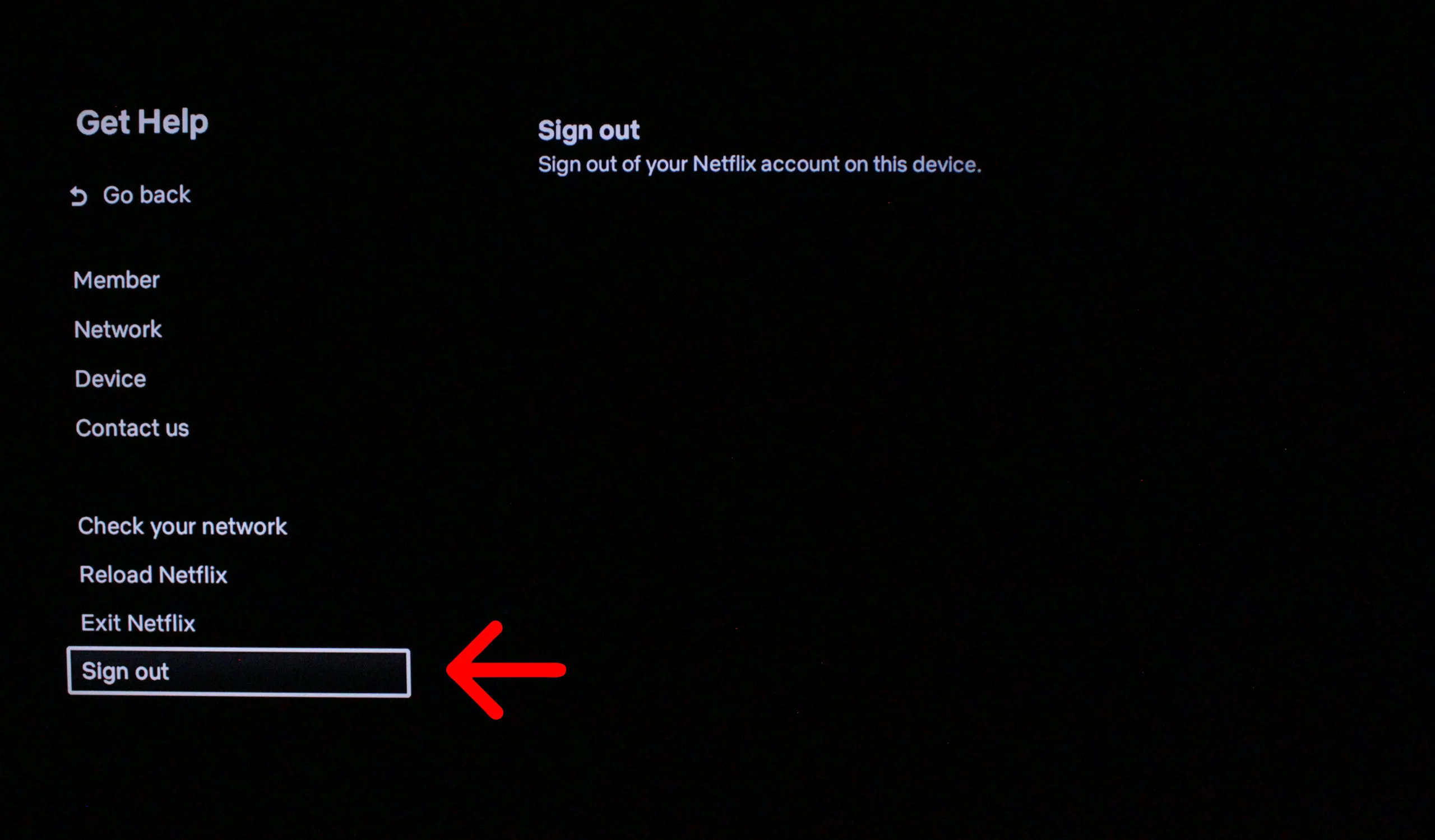
If Netflix is not functioning on your TV but working on your phone, you can also try signing out of the Netflix program on your TV and then signing back in. It can reset the application and resolve minor technical issues.
Here’s how to log out of most TVs’ Netflix apps:
- Launch Netflix on your Television.
- Go to the Gear or Settings icon.
- Choose the Netflix sign-out or log-out option.
- When prompted, confirm that you wish to sign out.
- Wait a few seconds, then use your Netflix email address and password to sign in again.
Relaunch Netflix
Sometimes, closing and then restoring the app resolves the problem. Here’s the step to do so;
- Select Exit from the error screen.
- Attempt to launch Netflix again.
- Restart your home network.
For this step, leave your smart TV, and all your home network equipment unplugged for 30 seconds before plugging each device back in individually.
Restart Your TV

These sorts of issues may be eliminated by restarting the TV. Every device must be restarted once a day to function properly. Here’s how to do so;
- Disconnect your TV from the switchboard to restart it.
- Hold off for between 15 and 30 seconds.
- Reconnect the power cord now.
- Also, you may use the remote to turn it off.
Update The Application
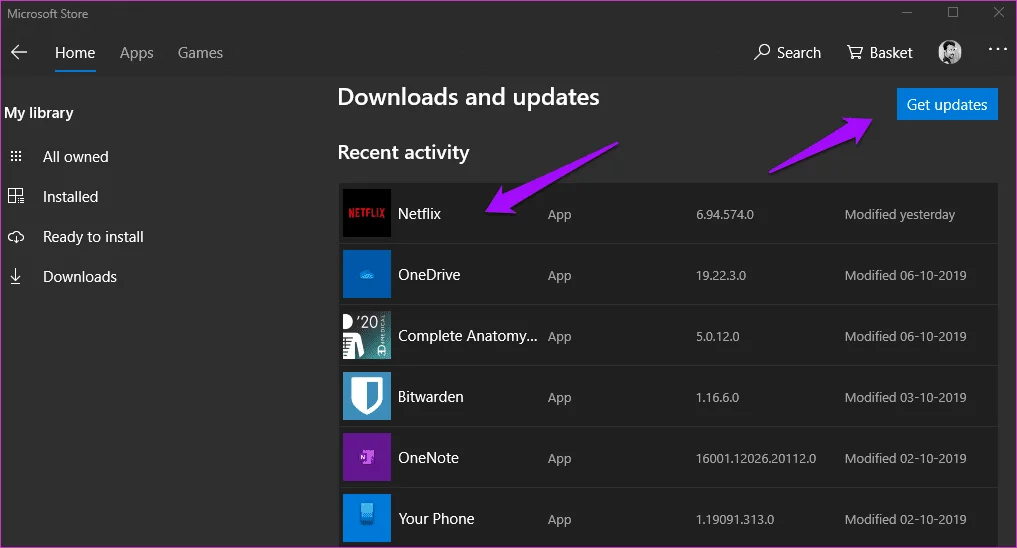
Updating to the latest version can resolve the problem if you are facing the Netflix malfunctioning problem.
If you have an older app version, you may see errors in playing videos.
To update the app, follow these few steps:
- On your TV, launch the Netflix app.
- Open the Settings menu.
- Look for a setting or button that says “App Settings” or “Update.”
- Choose the option to obtain and install updates if they are available.
- To finish the update, please follow the on-screen instructions.
- When the update has finished installing, please restart Netflix on your TV.
Check Your Device Compatibility
It’s conceivable that there are compatibility difficulties between your TV and the Netflix app if Netflix isn’t operating properly on your TV. Check your Television’s compatibility with the Netflix app before attempting other troubleshooting measures.
You may verify whether your TV model is listed on Netflix’s website by looking at a list of compatible devices.
You may need to utilize an external streaming device, such as Chromecast, Amazon’s Fire TV Stick, or Roku, to view Netflix on your TV if your TV does not support the Netflix app.
If your TV model is recognized as compatible, you should still check for software upgrades for both your Television and the Netflix app.
Resolving compatibility problems and ensuring the app functions properly on your TV is often possible by updating the software.
Revoke Access To The Device
Attempt removing your device’s access to the Netflix website. After doing so, you’ll need to enter back into your Netflix account and add the device again.
The procedures below describe how to remove your access and enable it again.
- Go to your account.
- Choose Settings.
- Look for the Manage Download Devices option and click on it.
- Remove the device that is causing the problem from the list of devices.
- After a while, return to settings, choose to activate the device, and then add it again.
- Instead, you may add it back by logging in from a device.
After that, you may log in and access content since your TV will be registered as a new device.
Clear Netflix App Cache
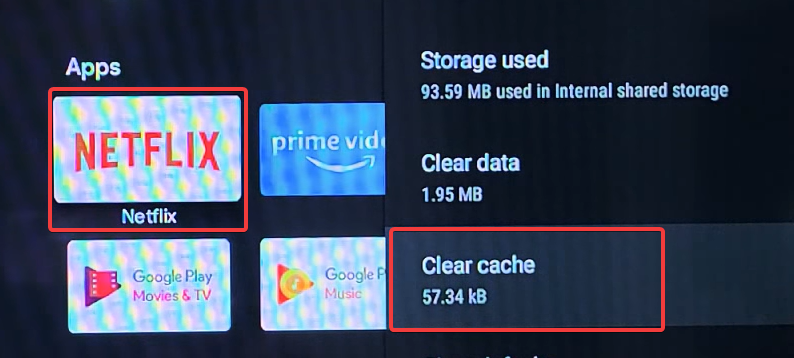
Cache build-up is a serious problem for a device since it consumes a lot of space and makes it slower than normal. A cleared cache is helpful for the health of the device and application.
Here’s how to Delete the Netflix app’s cache
- Choose “Settings” from the TV menu.
- Open the Netflix app.
- Click the “clear cache” option.
By sometimes doing this, all types of startup issues may be prevented.
Check Netflix Server Status
There may also be server issues preventing Netflix from working on televisions. Netflix servers sometimes have problems prohibiting you from streaming movies or web series.
Confirming that Netflix’s servers are up and running is best to avoid disappointment.
Update The Software of the TV
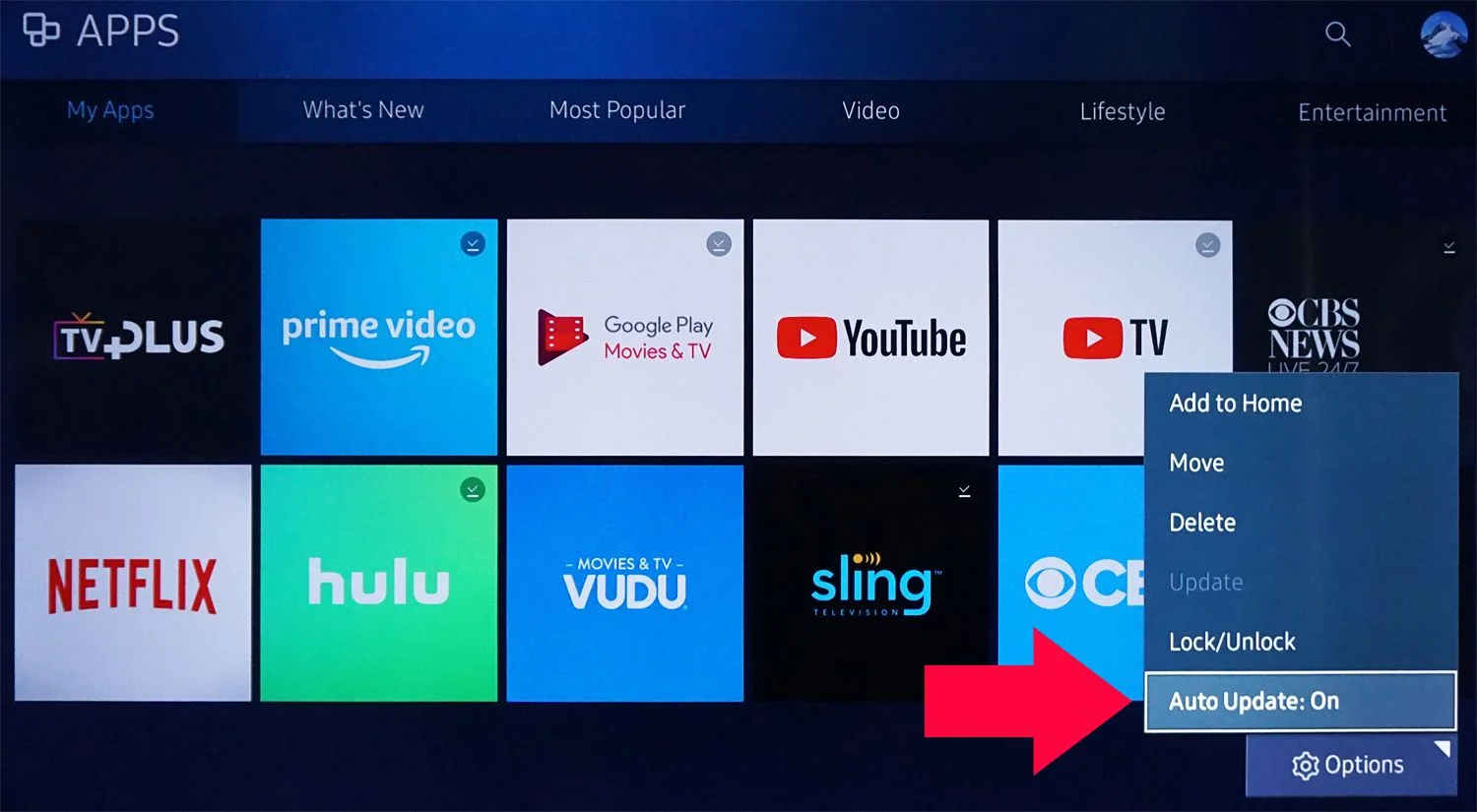
If you use an old version of your TV software, it will have bugs and errors. A software update will fix any issues from the previous version. Your program will have the latest features when it is updated.
- From your remote, press the Home button.
- Select the System or Preferences menu.
- Try updating the system software or the device’s firmware.
- Choose to download and install the update if one is available.
- Follow the displayed instructions to finalize the update.
- After the process is done updating, you should restart your TV.
Use An Ethernet Cable Rather Than Wi-Fi

It is nearly always true that you will receive a faster download speed using an Ethernet than Wi-Fi.
Data is sent more quickly and with less interference through wired connections. Also, fewer factors might impair the connection’s quality.
Wi-Fi connections take longer to establish and respond slowly in general.
The quality of your internet connection might be negatively impacted by the distance between your playback device and walls, floors, and ceilings, which can prevent Netflix from correctly signing in on your TV.
Uninstall And Reinstall
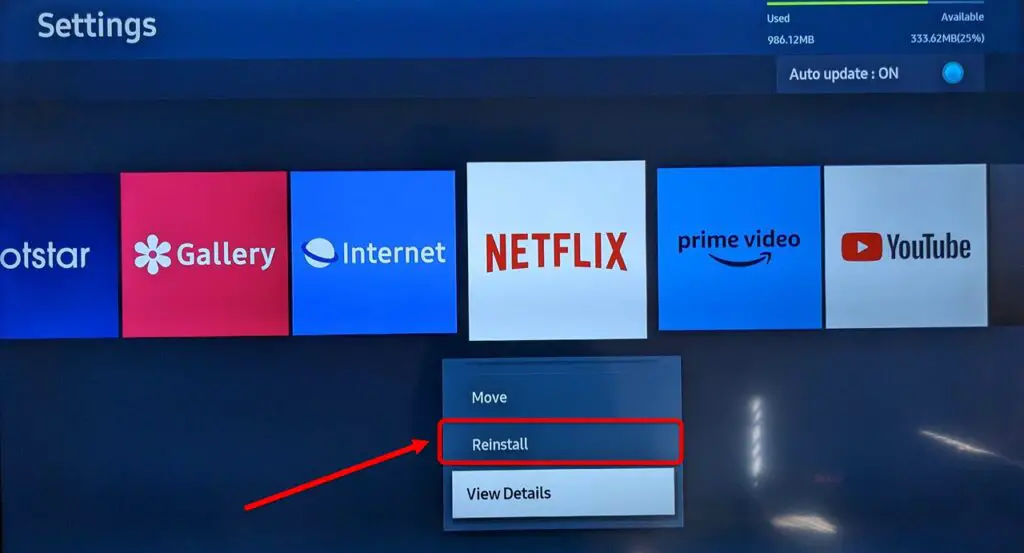
Depending on the brand and model of your TV, there may be different procedures to follow if you wish to delete and reinstall the Netflix app. Here are some possible key steps:
- Go to the TV’s home screen.
- Find the Netflix application icon.
- To access a menu, long-press the Netflix app icon.
- Choose “Remove” or “Uninstall” and then click “OK.”
Installing Netflix again:
- Access the app store or marketplace on your Television.
- On the app store, type “Netflix” into the search bar.
- From the list of results, choose the Netflix app.
- To reinstall the program, choose “Download” or “Install.”
- Launch the app when downloaded and installed, then log in using your Netflix credentials.
Netflix Help Center
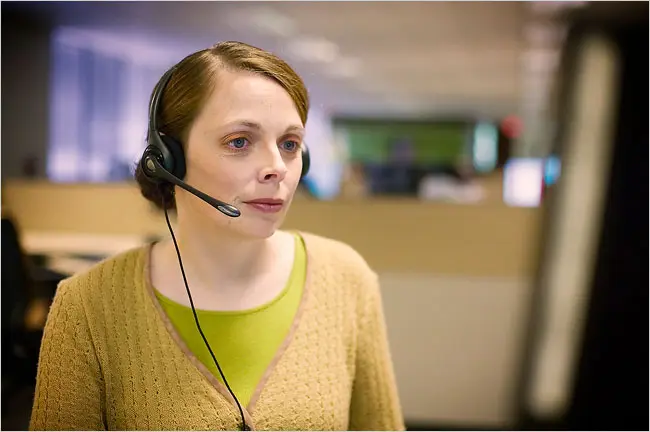
Visit the Netflix Help Center if nothing appears to work or if you need a more practical solution after trying everything. It will take care of your problem.
Conclusion
Netflix is not working on the TV, but working on the phone is more annoying than not functioning properly. But it’s usually solvable with some simple troubleshooting steps too.
Above Common fixes can usually resolve the problem. If none of these solutions resolve the problem, you may try contacting Netflix or your TV’s customer service.
You will quickly be able to resume watching your favorite programs with a little bit of effort and patience.
Thanks For Visiting!
Related Articles:-