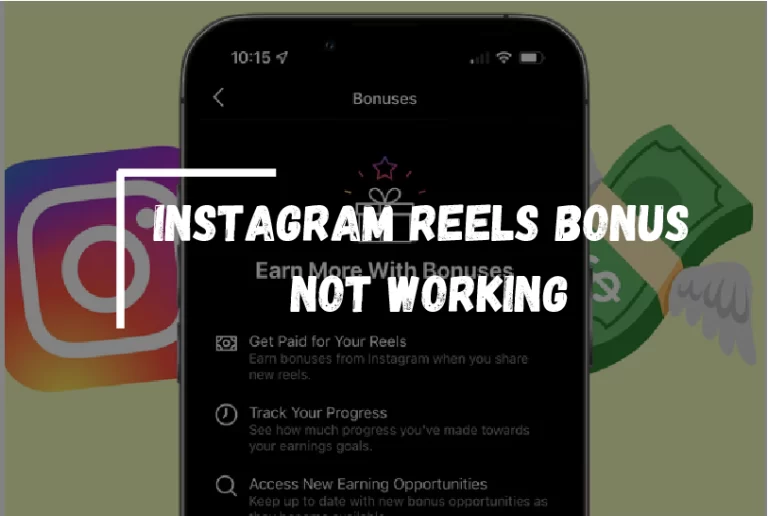LG TV Apps Not Working? – [Easy Ways to Fix It!]
Are you sick of dealing with the aggravation of your LG TV applications malfunctioning all the time?
Are you losing out on your favorite television shows or movies due to technical issues?
Well, you’re not the only one. Several LG smart TV customers complain about app issues that make them seem to be using outdated TV.
But now you don’t have to worry as we have researched the problem, and now we’ll go into the common causes of these problems and give you troubleshooting and resolution techniques to help you overcome them effectively.
Whether you’re an occasional viewer or a binge-watching pro, your LG smart TV will have you back watching your favorite shows in no time. So, let’s get started!
Reasons Why LG Smart Tv Apps Not Working?
These are some typical reasons why the applications on your LG TV may not function:
Outdated Software
An outdated software on your LG smart television might result in malfunctioning applications. Verify that the software on your television is up-to-date for maximum functionality.
Weak Or Unstable Internet Connection
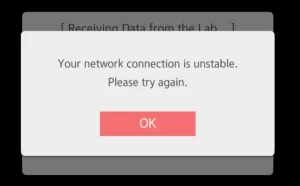
A slow or unreliable internet connection might result in buffering difficulties and cause applications to malfunction or fail to load. Ensure that your Internet connection is solid and reliable.
Cache And Data Issues
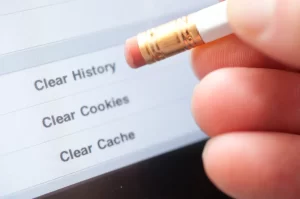
Performance problems might develop as a result of accumulating app data and cache. Erasing the cache and data of the affected applications may help resolve the issue.
App Server Issues
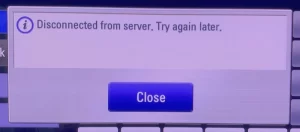
If the app isn’t working properly, the server might be down, be having trouble, or be undergoing maintenance.
Hardware Issues

Rarely, hardware problems, such as a broken TV or remote control, might make an app misbehave.
Returning to watching your favorite shows and movies on your LG TV requires first determining what’s causing the problem and then using appropriate troubleshooting measures.
How To Fix LG Smart Tv Apps Not Working?

Many LG TV owners will encounter a problem where their LG Smart TV is not working, which can be annoying. Here are some of the solutions that can fix your problem well.
Reboot Your LG TV
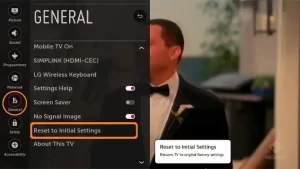
When the LG content store doesn’t load, you should restart your device as soon as possible.
Follow the instructions listed below to do this:
- First, turn off your TV;
- Next, unplug it from the electrical outlet;
- Press and hold the power button on your TV for 30 seconds;
- Unplug your router and modem, and remove all USB and HDMI devices from the TV;
- Wait 10 minutes;
- Plug back your modem, then router;
- Finally, plug back your TV back into the electrical outlet.
That should work now if you attempt to visit the LG content store again. If not, try the next troubleshooting tip.
Checking Network Connections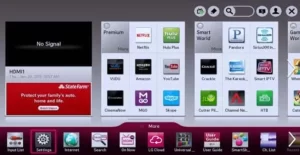
If there are network problems where your Smart TV is connected, LG Content Store applications cannot work. To resolve the problem, ensure your wireless or wired connection is active. If you are not experiencing network troubles, try reinstalling the application.
Checking Your Region Settings
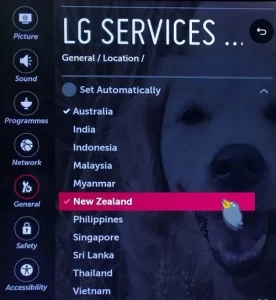
In certain instances, LG will not load applications due to the area settings of your Smart TV. The issue mostly affects premium applications like Netflix and YouTube; if you attempt to access an application while in the unauthorized zone, authentications inside the application and the LG Content Store will fail.
Change DNS Settings
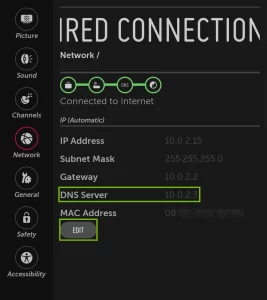
When it comes to our tech devices, everything is possible. Doing this step may be worthwhile if your apps are constantly failing to launch and you often lose your internet connection.
The DNS server translates a website’s name into its IP address. If a communication error occurs between these two phases, the LG TV will automatically disconnect from the internet.
The instructions below will guide you through altering your DNS settings.
- On the LG remote, press the Home button.
- Access your TV’s “Settings” menu.
- Choose ‘All Settings.’
- Choose the “Network” option.
- Scroll down and choose ‘Wi-Fi Connection.’
- Choose “Advanced Wi-Fi Settings.”
- Click “Edit.”
- Uncheck the “Set Automatically” option.
- Choose the ‘DNS Server’ box and enter 8888.
Update Apps
Applications may not work if the version loaded on your TV is too outdated. Ensure that the most recent versions of all applications are installed.
In most cases, LG televisions automatically remove the most recent software updates; nevertheless, changing settings or older television models may interfere with this process.
To update applications on an LG TV, follow the instructions below:
- On your TV remote, click the Home/Smart button.
- Visit the LG Shop for Content.
- Select Applications.
- Select My Applications.
- Go to the application you want to update.
- Choose Update. This option will only be shown if there is an available update.
Update Your LG TV Firmware
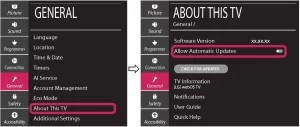
Updating LG TV’s firmware can resolve many problems, so here’s how you can do so;
- If your television is on, use the remote’s settings button.
- You will now see the settings menu on the left side of the Screen.
- Find the “All Settings” button at the bottom of the row of icons. Please choose this option to access the next menu.
- Choose “Software update” from the “Support” section of the new menu.
- You may now enable automatic updates and check for updates.
- Restart your TV once the updates have been loaded to see whether you can load applications.
Uninstall and Reinstall Apps
You may try uninstalling and reinstalling the application if it doesn’t update to the most recent version through the usual method. In most instances, the TV will install the most recently accessible version.
To remove an app
- Press the Smart/Home button on your TV remote to start the LG launcher.
- Choose the “More Applications” option.
- Go to the malfunctioning application and click the arrow above it.
- Choose the skull/X icon.
- Choose Uninstall, then click Yes to finalize the removal.
- Check to verify whether the application has been deleted.
To install the app
- Bring up the launcher by pressing the Home/Smart button on your TV’s remote control.
- Choose the “Additional Applications” option.
- Choose the LG Content Store application.
- Choose Premium.
- Locate the desired application in the LG Content Store, then choose the Install button.
Perhaps, either downloading the most recent version of the app or enabling you to update it right away, reinstalling the app will fix your issue.
Use the LG Memory Optimizer
If there is insufficient memory or the cache is full, your LG TV won’t load applications. When your LG TV’s cache or system memory is full, it can’t load any new applications.
A “Memory Optimizer” feature is available on certain more recent LG televisions.
- Remote Settings Button
- Self-Care Device
- OLED Care
- Memory Optimizer
The memory optimizer feature will optimize the condition of your TV by removing unused applications and emptying TV RAM/caches.
Moreover, this choice will shut off any background non-primary applications. This function will also delete some of your unneeded applications.
Update Region Settings
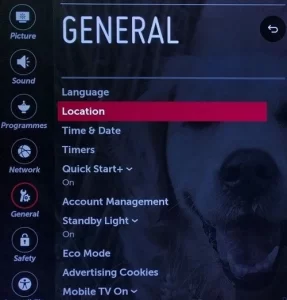
If the LG content store doesn’t load, verify that the region settings are correctly configured. The location may have been mistakenly specified, or in the case of some applications, the app may not be allowed in your country owing to streaming rights.
To verify region settings:
- Click the Home/Start button on the remote control of your LG TV to display the launcher bar
- Select the Settings button located in the upper-right corner
- Choose All Settings in the lower-right corner
- From the list of choices, choose General.
- Select Location
- If you enter your zip code and press the Enter key, your location data will be modified immediately.
- Under the General menu, you may also set Time & Date to “Auto.”
Disable VPN

Employing a VPN might prevent LG TV applications from loading or functioning.
If your LG TV detects that you are using a VPN, some available applications will not launch. To solve this problem, you must stop the VPN connections you have enabled on your home internet network.
Contact LG Technical Assistance
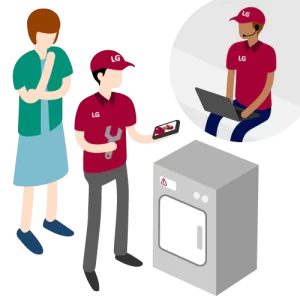
If none of our suggestions has helped with the LG TV app loading issues, it may be time to contact LG support. LG’s support staff can assist with additional troubleshooting.
Conclusion
It may be annoying when LG TV applications stop working, but with proper troubleshooting, you can easily continue watching your favorite TV series and movies.
We hope that the recommendations in this article have been useful in fixing app errors and improving your viewing experience. Remember to update your software, verify your connection to the internet, and clear your cache to guarantee the best performance.
And if everything else fails, do not hesitate to contact LG customer service for more help. Good luck streaming!
Thanks For Visiting!
Related Articles:
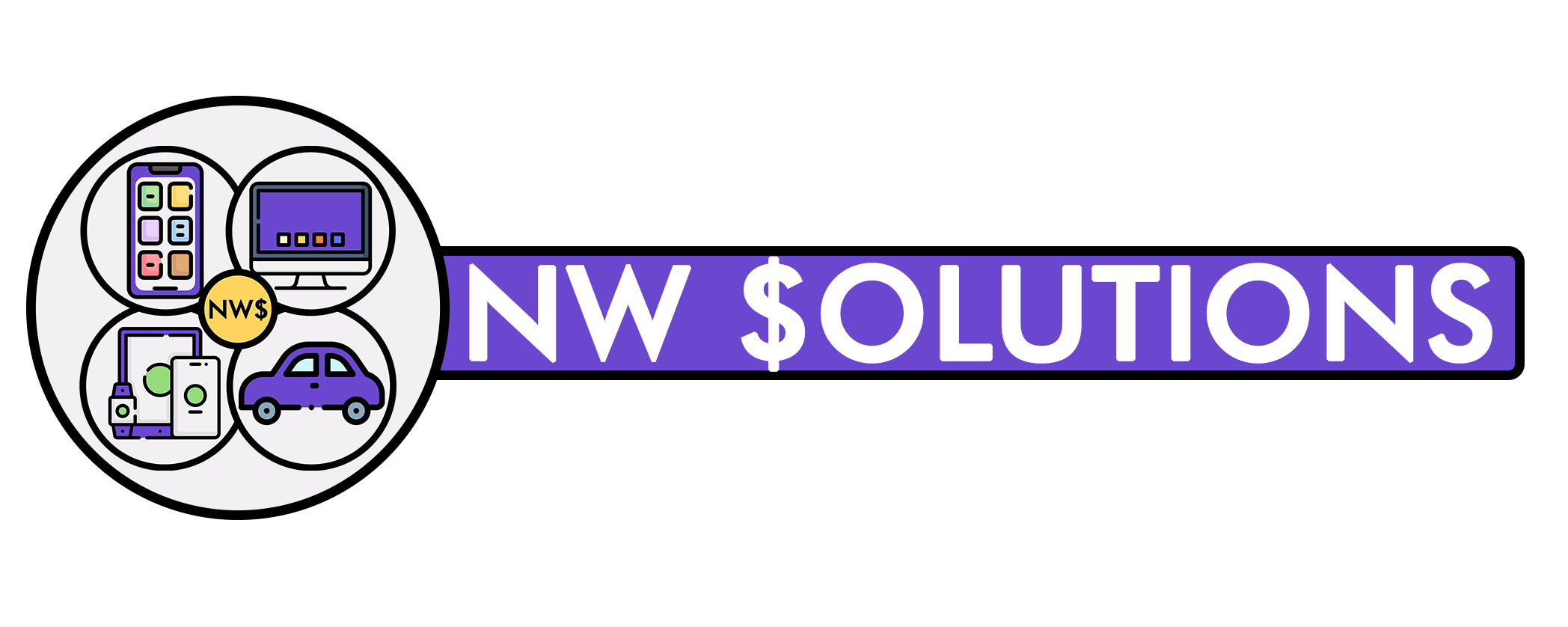
![Owlet App Not Working on iPhone & Android? – [How to Fix?]](https://notworkingsolution.com/wp-content/uploads/2022/04/Owlet-App-Not-Working.webp)

![Healsonic App Not Working? – [Fix it Now]](https://notworkingsolution.com/wp-content/uploads/2023/04/hela-1-768x516.webp)
![Instagram Face Recognition is Not Working? – [Fixed]](https://notworkingsolution.com/wp-content/uploads/2023/01/1instagram-face-recognition-is-not-working-768x516.webp)
![Disney Plus Hulu Activation Not Working? – [Quick Fix Guide]](https://notworkingsolution.com/wp-content/uploads/2023/04/disney-plus-hulu-activation-not-working-768x516.webp)