Vizio Tv Hdmi Ports Not Working? – [Diagnose & Fix Easy Ways]
Consumers favor Vizio TVs because they provide a cheaper option than smart televisions. There have been reports of consumers whose HDMI ports ceased functioning for different reasons over time, but this should not stop you from getting the most out of your Vizio.
This article discusses techniques for fixing a non-functioning HDMI port on a Vizio television.
Why is Vizio Tv Not Connecting To HDMI?
If the HDMI signal is not being read, picked up, recognized, or detected by your Vizio TV, there is a great summary of why. It might be any of the following problems.
- Either the HDMI cable is defective/loose, or the HDMI port is faulty.
- The wrong input source is chosen on the television.
- Either the display settings prohibit or are incompatible with the signal.
- The television’s firmware is out of date.
- The TV’s settings have been altered, or the most current firmware has a flaw.
Vizio Tv Hdmi Ports Not Working?

If the HDMI connector on your Vizio television has stopped functioning, there might be several causes. The ways described below may help you restore functionality.
Check HDMI Cable
The first item to examine is the HDMI cable.

- Over time, these wires may become loose or broken. Sadly, some cables might be problematic from the beginning.
- The cable must be unplugged from the TV and the device and then reconnected. You may try switching the ends around to see if the one that works better with your TV is easier to access.
- Check that the cable is completely inserted. Whether this does not work, try the same HDMI cable in another television or a different HDMI cable in your Vizio tv to see if the cable is defective or damaged.
Restart Your TV
In certain instances, rebooting a Vizio television that is not recognizing HDMI inputs might remedy the issue. This procedure is known as a hard restart.
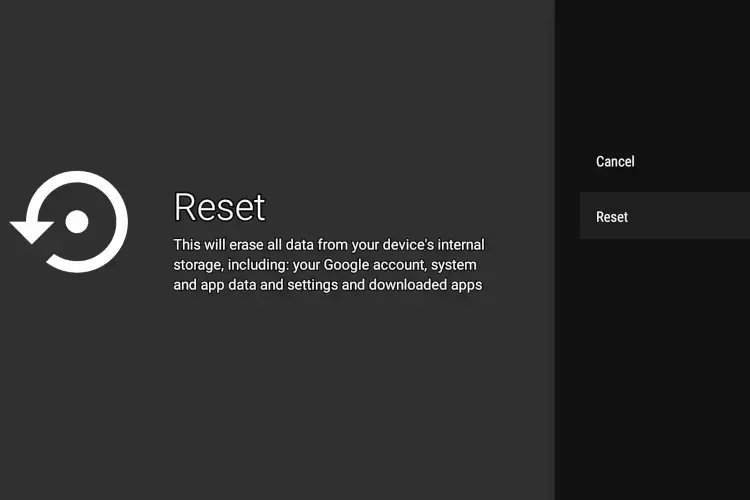
- First, power off your gadget.
- Disconnect all HDMI cords from the television.
- Disconnect the TV’s power supply.
- Press and then hold the power button for thirty seconds.
- Plug the HDMI cord into the tv.
- Reconnect the television to its power supply and turn it on.
Verify Input Source
Verify the TV’s input source is turned on.
Upon inserting the HDMI cable, you likely observed that the port was labeled with a number, such as 1 or 2. Verify that the proper input source has been chosen using your remote’s ‘Input’ button.
If you are uncertain or if they have been labeled differently, you may cycle through each one to verify.
Examine The HDMI Cable
A defective HDMI cable may be to blame if your Vizio TV is not detecting an external source. However, some testing is required to determine whether the issue is with the ones that follow:
- HDMI wire
- Your Vizio TV itself
- Your source device
To begin, check that the TV and the device you’ll be viewing it on are firmly connected to the cable. Additionally, ensure that there are no exposed wires or other signs of damage on the cable.
After doing so, verify the following:
- If the wires are in good condition, try utilizing the cable with another device. If this resolves the issue, then the source device is to blame.
- If you cannot get the TV to work with a new source device, you should attempt switching out the HDMI cable connecting the initial source device to the TV. If this resolves the issue, the cable is defective and must be replaced.
- The TV is broken if the HDMI connection and source device function, but your Vizio TV doesn’t display a picture.
Upgrade Your Software
A software update with a patch for the HDMI port problem that prevents it from functioning may be released. Follow the steps below to update the software on your TV.
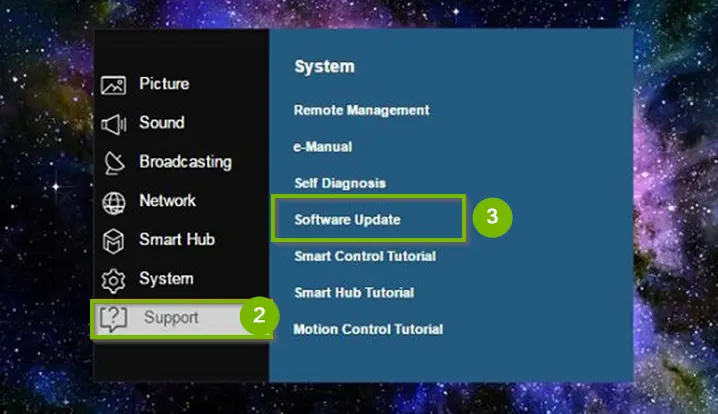
- Press the remote’s “Menu” button.
- Go to System and tap on Check for Updates.
- If an update is available, choose “Confirm” to initiate the update.
- Await the completion of the update.
Configure the Display Settings
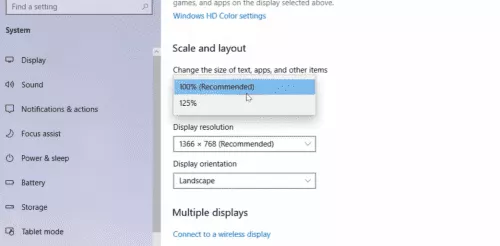
Check the display settings linked to your Vizio TV on your laptop or desktop computer.
On Windows 10
- Go to the Start menu
- Select Settings
- Tap on System
- Choose Display and connect the TV with your pc
On Older Windows
- Go to the Start menu
- Select Control Panel
- Tap on Display and configure the setting
On Apple devices
- Go to the Apple Menu
- Select System Preferences
- Tap on Display to configure the settings with the TV
Computers only show videos and images on their displays by default. You must extend or mirror the Display of your laptop or desktop computer onto the television to display the correct HDMI output.
Additionally, you should ensure that the resolution of your source device is appropriate for your Vizio TV. These might be found in the manuals for your devices.
Reset The Television To Factory Defaults
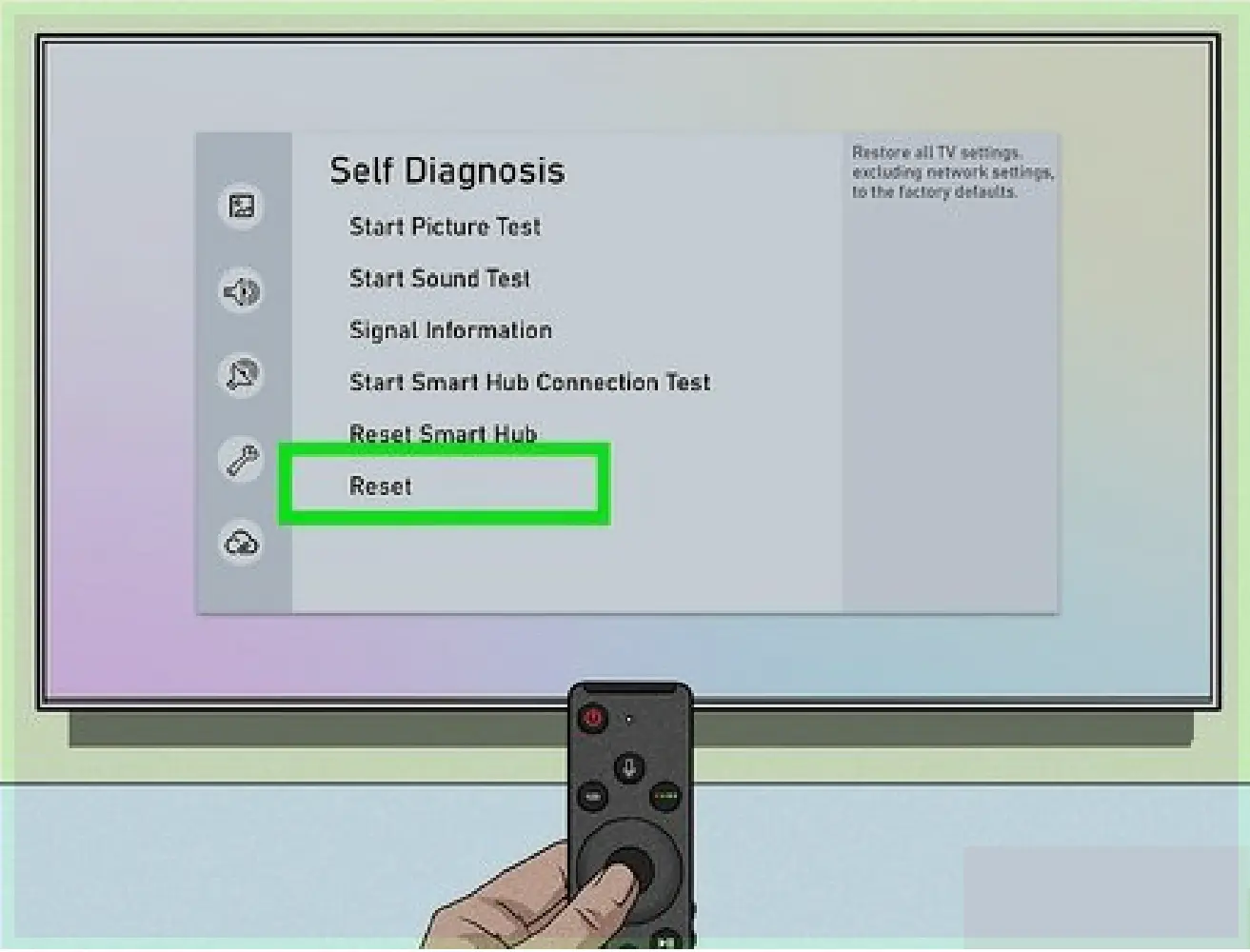
Resetting the television to factory settings restores the original software. It will also destroy your stored settings and downloaded applications, so you should only do this if you are willing to re-configure your TV from scratch.
- Press the remote’s “Menu” button.
- Go to System and then select Reset & Admin.
- Enter your pin or the ‘0000’ default code.
- Select “Reset” and then hit “Ok” on the remote.
- Wait for the television to turn off and then back on.
- Complete the TV setup procedure.
Conclusion
Vizio TVs are so famous because of their lower prices and good displays. But some customers are reporting HDMI port connection issues. In the above article, we’ve figured out why this problem arises. We’ve discussed the solutions to the issues to assist the customers more.
Thanks For Visiting!
Related Articles:-
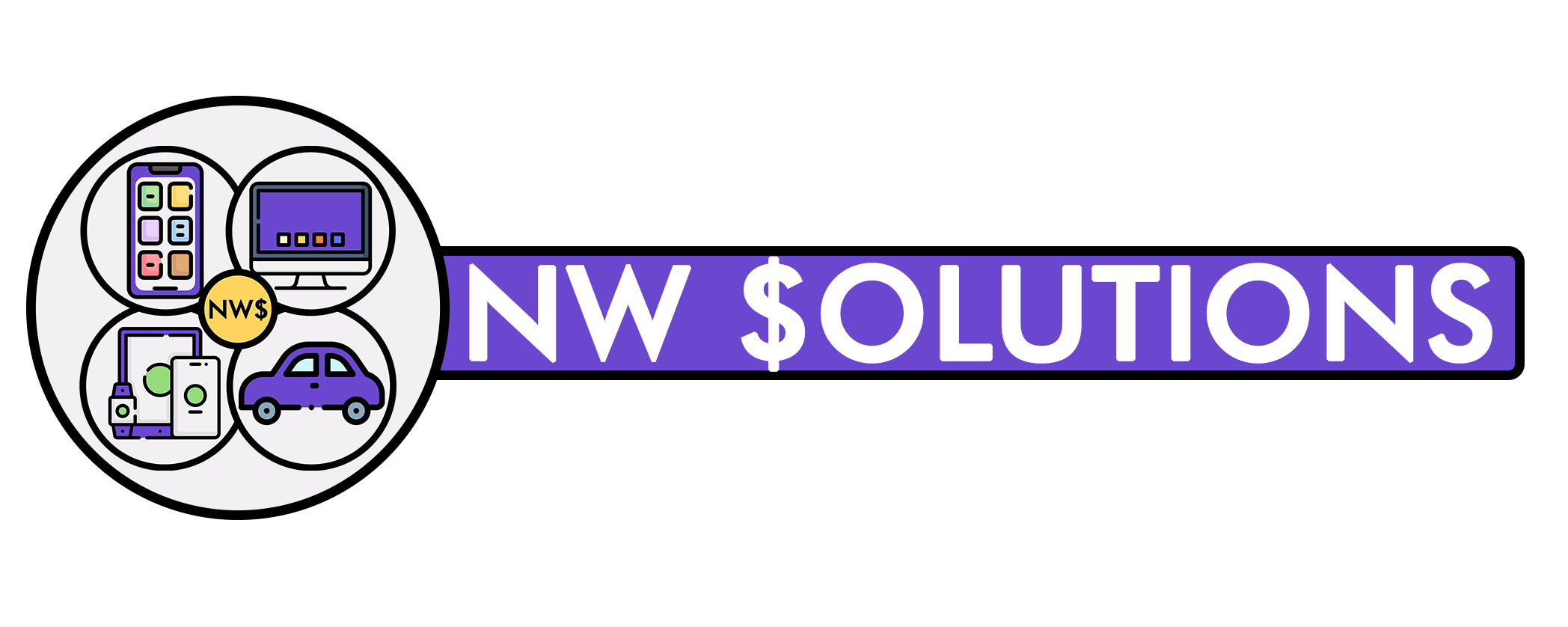
![Turtle Beach Recon 200 Not Working? – [How To Fix]](https://notworkingsolution.com/wp-content/uploads/2022/10/turtle-beach-recon-200-not-working_2-768x516.webp)
![Apple TV Remote Not Working? – [Here’s Your Trusted Fix]](https://notworkingsolution.com/wp-content/uploads/2023/06/apple-tv-remote-not-working-768x516.webp)
![Logitech G533 Microphone Not Working? – [How to Fix?]](https://notworkingsolution.com/wp-content/uploads/2022/12/logitech-g533-microphone-not-working-768x516.webp)
![Turtle Beach Recon 70 Mic is Not Working – [Reasons & Fixes]](https://notworkingsolution.com/wp-content/uploads/2022/10/turtle-beach-recon-70-mic-not-working-768x516.webp)
![Tcl Roku Tv Screen Mirroring is Not Working? – [Quick Guide]](https://notworkingsolution.com/wp-content/uploads/2022/07/tcl-roku-tv-screen-mirroring-is-not-working-768x516.webp)
![Google TV Remote Not Working – [Reasons & How to Fix It?]](https://notworkingsolution.com/wp-content/uploads/2022/12/google-tv-remote-not-working-768x516.webp)