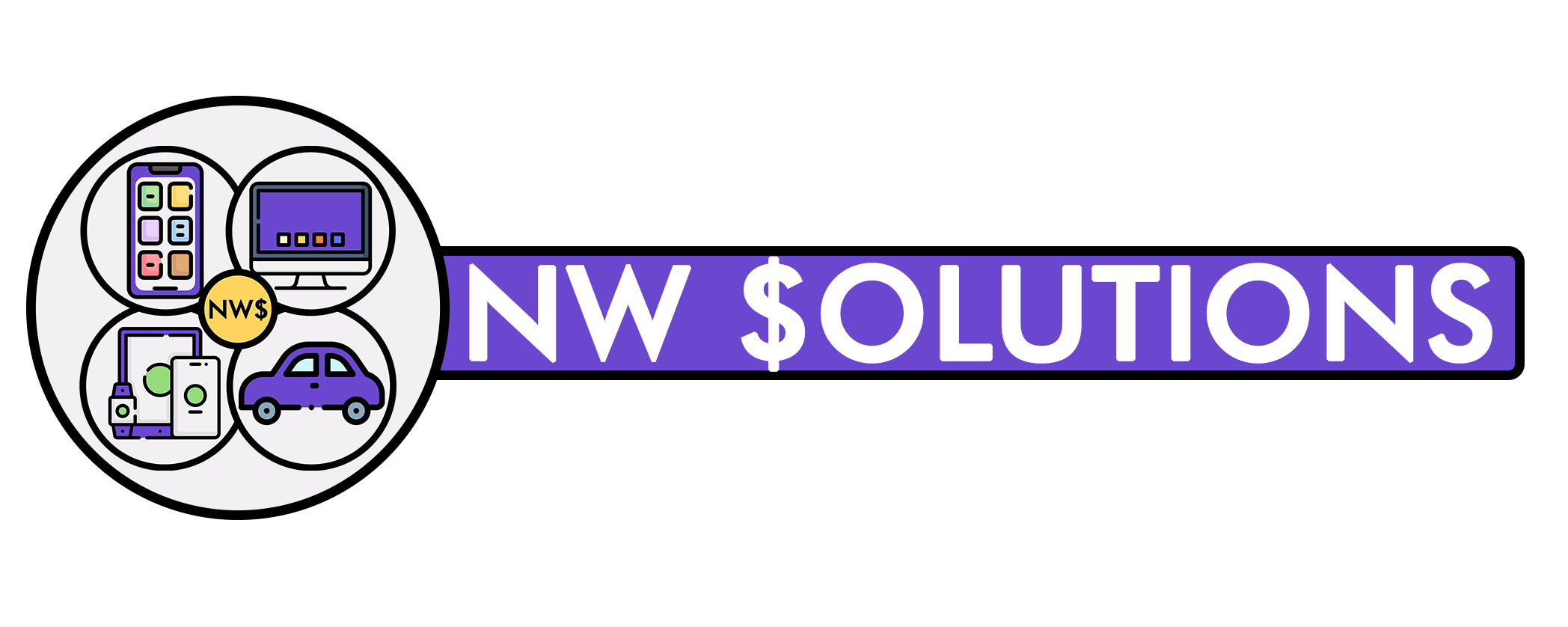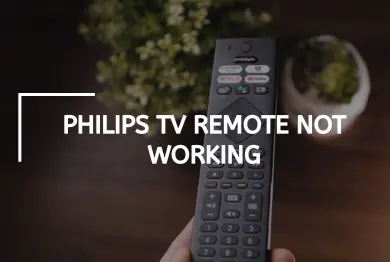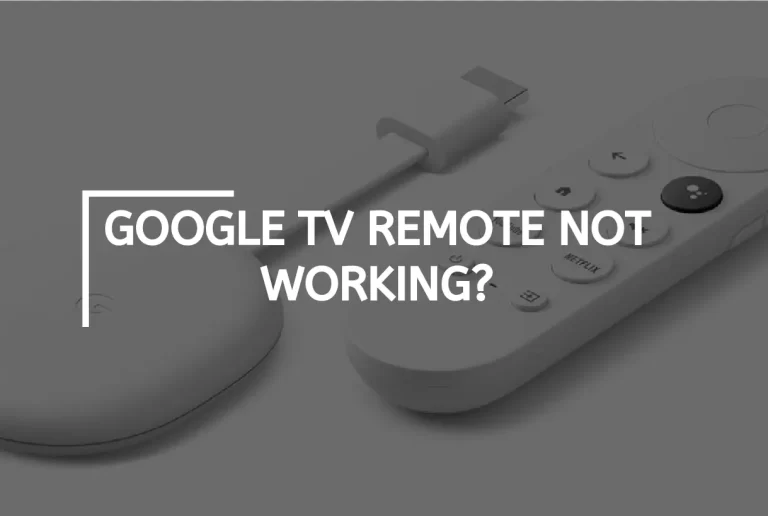Turtle Beach Recon 200 Not Working? – [How To Fix]
The Turtle Beach Recon 200 microphone has been a popular option among gamers and non-gamers due to its many advantageous features. How would you feel if you were ready to begin a gaming session and your Turtle Beach 200 Recon stopped functioning? That might be due to a charging or pairing problem that is simple to resolve. We have all experienced this at some time.
The Turtle Beach Recon 200 is stylish and comfy. With the game’s Subwoofer Boost option, you may experience intense, low-rumbling noise.
The device must be active to enjoy all of these functions. Consider what we can do if the microphones stop working.
if you have also Turtle Beach Recon 70 Mic is Not Working? Must Checkout.
Turtle Beach Recon 200 Stopped Working: Problems

There are a few potential problems why the microphone on your Turtle Beach headphones could not work properly. The most typical cause is either the microphone, sound, or audio drivers are outdated, hardware failure, or just corrupted.
1. Verify That The Headset is Charged And Turned on
The Turtle Beach Recon 200 features a rechargeable battery, which will ultimately run out. The Turtle Beach Recon 200 headset has a 12-hour battery life and is USB-rechargeable. That is generally beneficial for gaming.
2. Check Your Microphone Settings
First and foremost, detach and reconnect your microphone. If your microphone is not functioning, it was likely temporarily disabled, not configured as the default device, or earlier configured volume to an extremely low or muted level. It is a fast solution, but the most straightforward options are often the best.
Follow the steps below if you are using them on a Windows-based computer.
- While holding down the Windows logo, hit the R key on the keyboard. To access the control panel, enter ““
- Once within the control panel, choose ““
- Right-click in the Recording tab’s window and choose “Show disabled devices.”
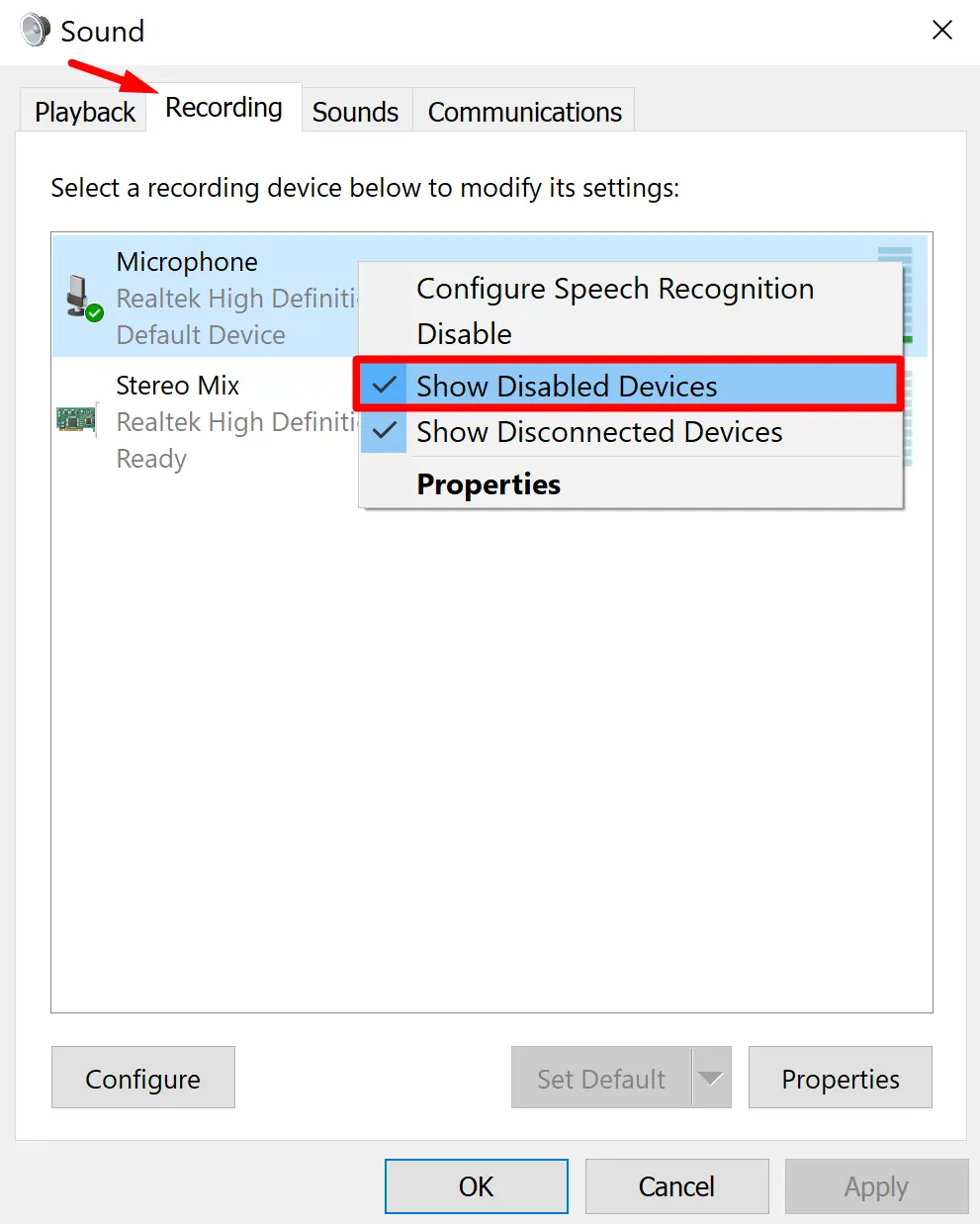
- If your microphone appears here, pick it up.
- Right-click on your headset and choose “Set as Default Device” to make it the default device.
- Again, right-click the microphone and choose Properties.
- Navigate to the Levels tab and adjust the volume settings to the maximum level.
- To leave, click OK twice.
The Turtle Beach headphone mic is on, and the volume is at its highest. You can now try out the headphones and hear yourself via them.
3. Troubleshoot Hardware Problems
If your headset microphone continues to be inaccessible, there are likely hardware problems with your pc or headset. In this situation, there are a few things that you must do.
Try attaching the headset to a different port on the PC. That will remedy any issues that may have been caused by the port you are using.
If changing the port does not work, try connecting your headset to a different computer to see if it resolves the microphone issue. If so, you should seek help from your computer’s manufacturer.
4. Update Your Audio Drivers
Not everyone is aware, but devices such as the Turtle Beach Recon 200 need periodic updates to their audio drivers to function optimally. Whether the headphones or microphone are malfunctioning, you may check to see if updated drivers are available for either device on your computer.
To update your drivers, proceed as follows:
1. Open Settings
2. Select the Update & Security option
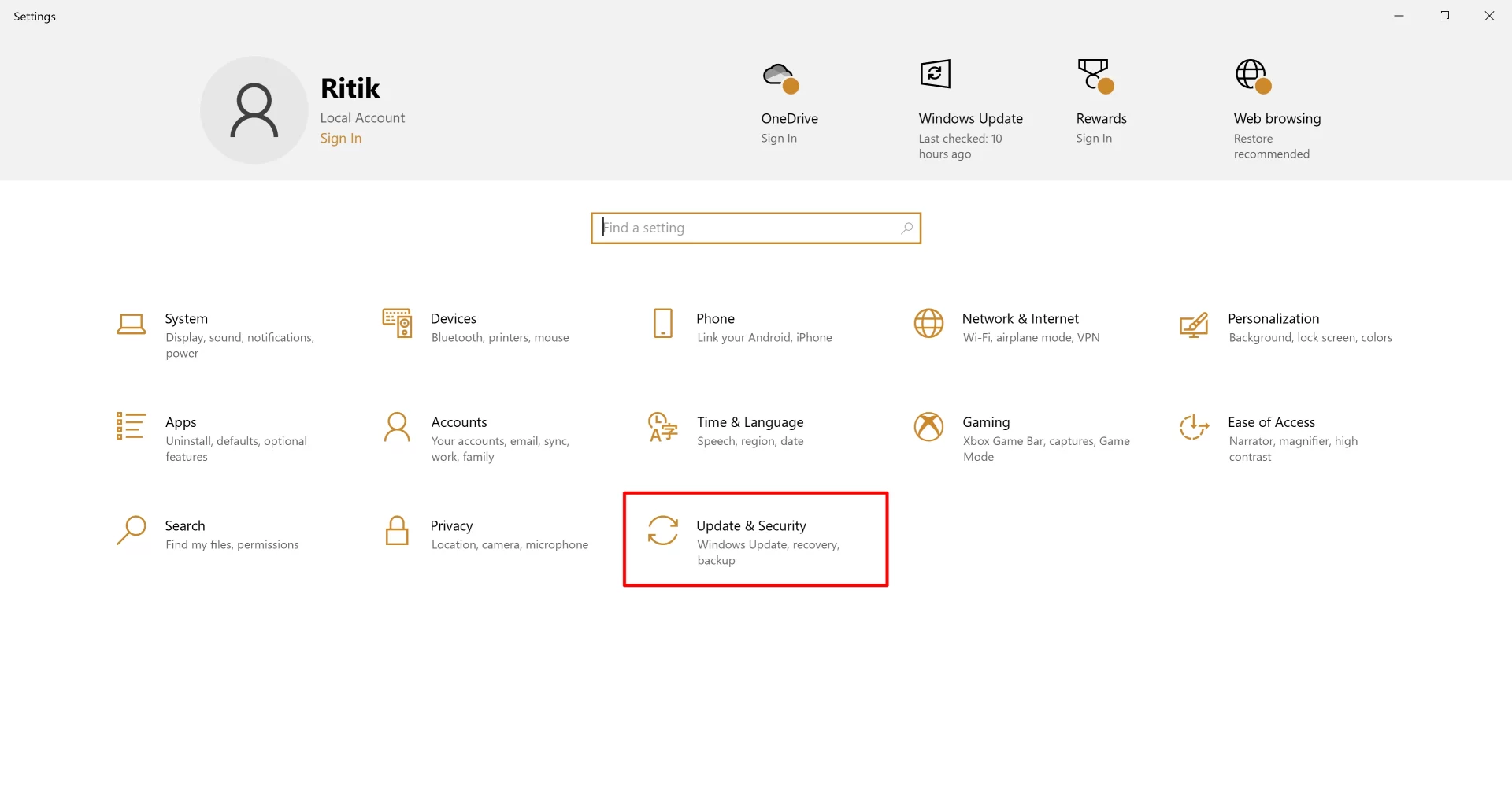
3. Select the Windows Update option, then click Check for updates
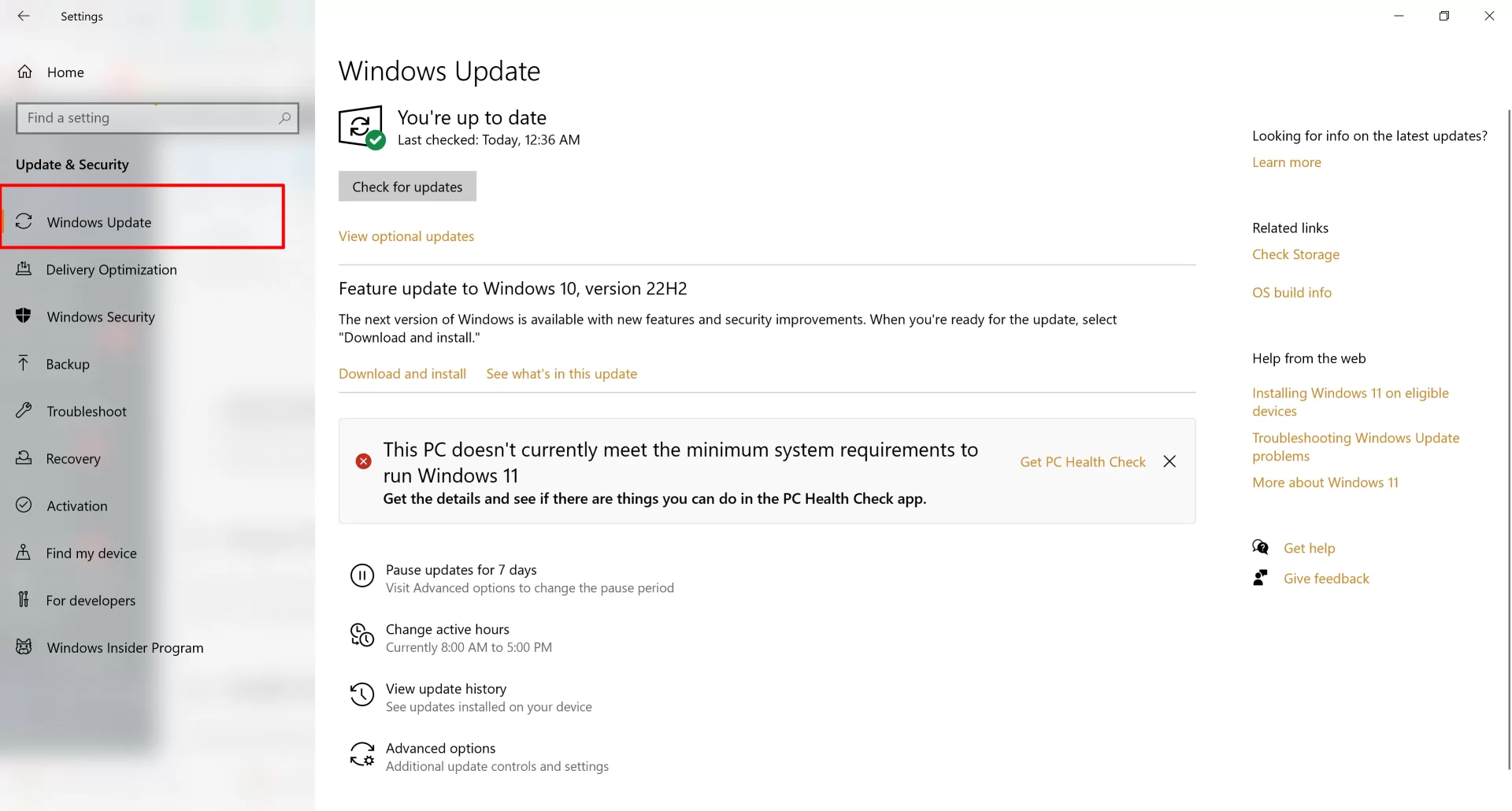
4. Click View optional updates, then click the View optional updates tab
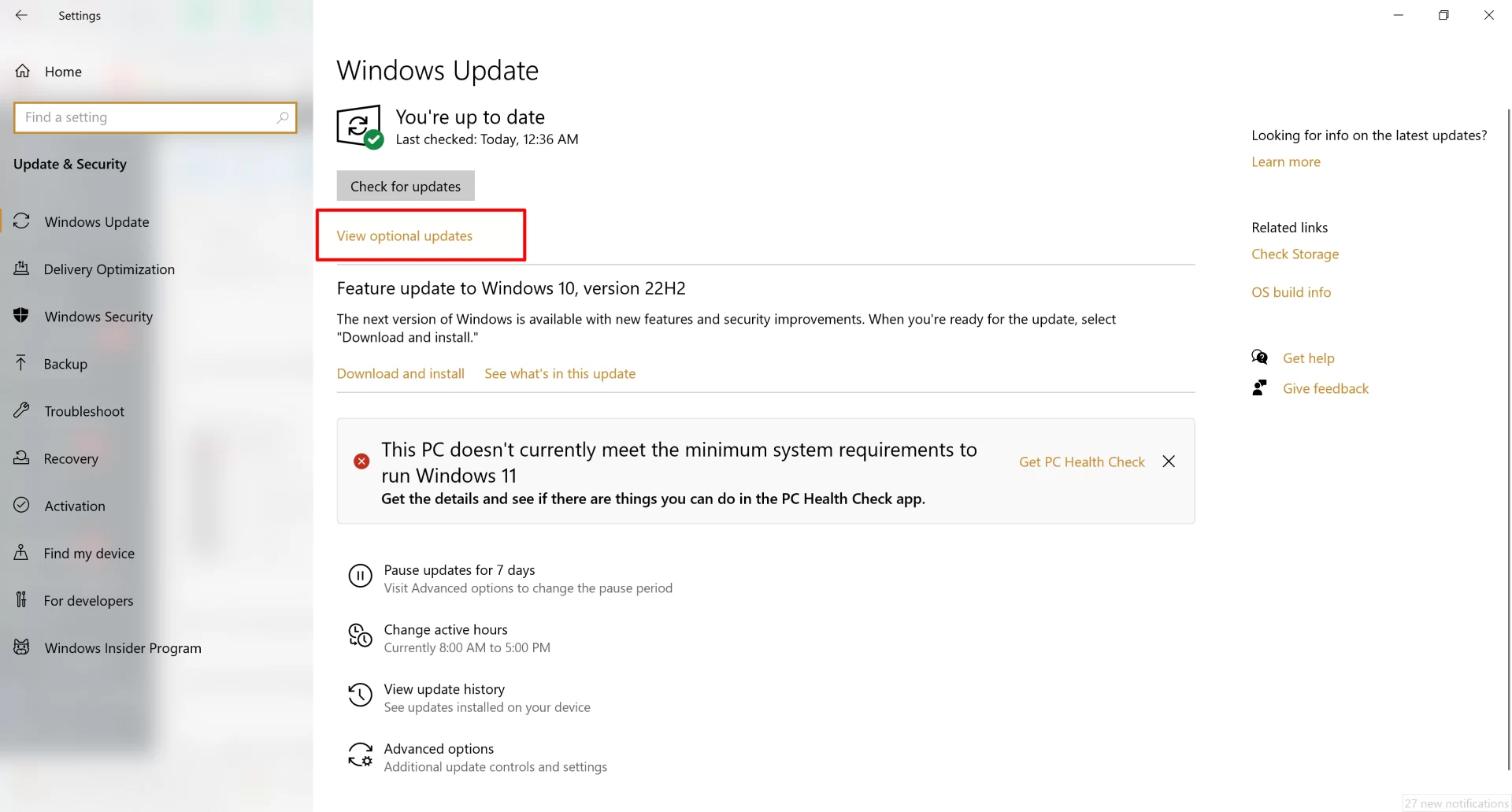
5. Select all drivers that need to be updated, then click the Download and install button
5. Ensure The Headset Volume is Turned Up
On the wire of the Turtle Beach Recon 200 headset is the volume control. If the volume is low or entirely off, increase the headset’s volume using this procedure. You may increase the volume on your computer or laptop if the book is on or off those devices.
6. Enable Microphone Access on Your pc
The microphone on your computer may have been disabled, stopping a headset from functioning.
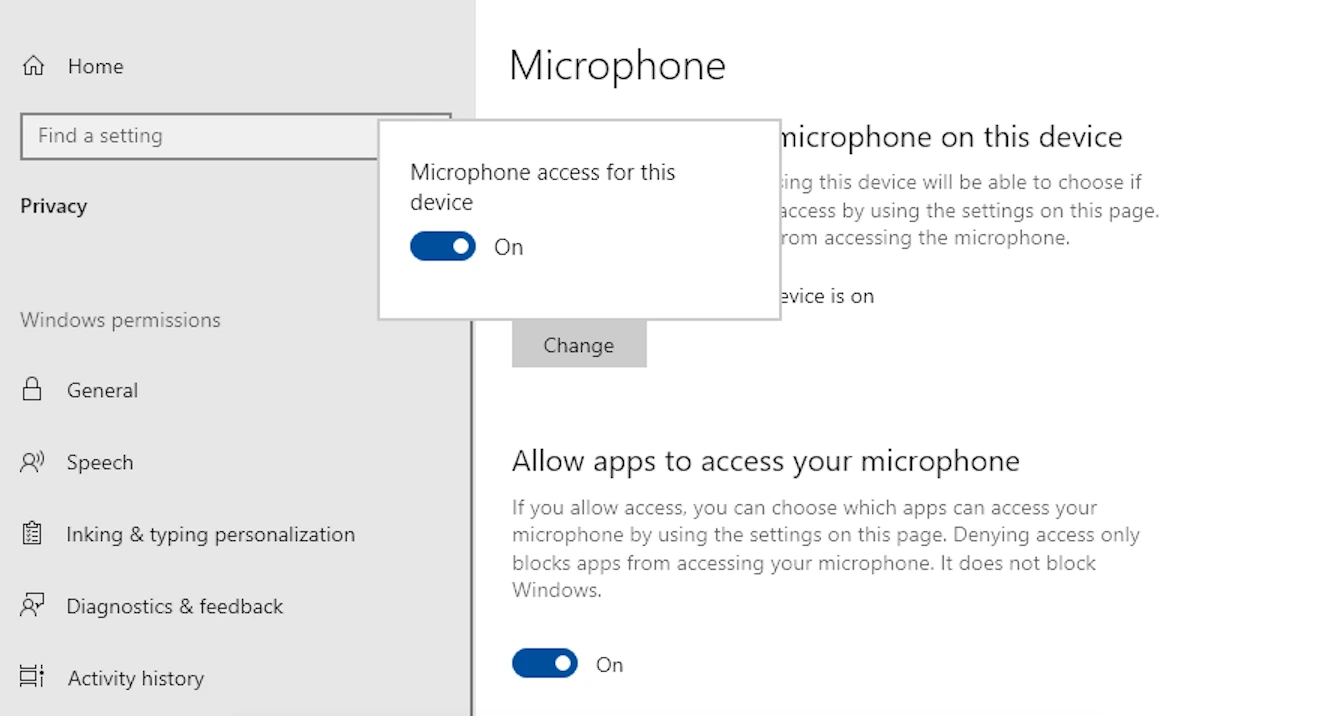
To verify and, if necessary, activate microphone access on your computer:
- Type microphone into the search field next to the Start button, then click Microphone privacy options.
- Click the Change button, then enable microphone accessibility for this device.
7. Faulty Product
The product may be defective if you try to link the headphones with a computer, game console, or phone, and they don’t function with any of those devices. It would be best if you got in touch with the support staff for Turtle Beach as soon as possible.
8. Reactivate Your Headset Microphone Via Device Manager
Even if you plug the headset into your computer, there are instances when the system cannot locate it. You may manually disable and enable your headset in Device Manager to see if this makes a difference.
- Press the Windows logo key and R to bring up the Run dialogue box.
- Enter devmgmt.msc, followed by OK.
- Right-click your headset under Audio inputs and outputs and choose Disable Device.
- Right-click your headset once again, then pick the Enable device option.
Verify that your headset microphone is functional.
(FAQs)
Why Isn’t My Turtle Beach Headset Functioning?
My Turtle Beach headset might be malfunctioning for a variety of reasons. A few of these are a muted microphone, an unpaired device with the system, an uncharged headset, and a headset that is not associated with the game console.
Does The Turtle Batch Recon 200 Need Charging?
You must charge the Turtle Beach Recon 200 to function correctly. After charging the headset for around two hours, you may obtain twelve hours of use.
Conclusion
If you are experiencing issues and problems with the microphone that comes with your Turtle Beach recon 200 mic, it is possible that the microphone is not set to the recording mode or that there is an issue with the headset socket itself.
If you have another pair of headphones that are functioning well and you are convinced that they are connected to the computer correctly, this may indicate that the problem is with your Turtle Beach mic.
More Related Articles:-
- Peloton App Not Working On Firestick – How to Fix it?
- Peloton Metrics Not Working – (Possible Reasons & Solutions)
- Peloton Heart Rate Monitor Not Working? Troubleshooting [Fixed]
- Jabra Elite 75t Left or Right Earbud Not Working – [Fix it Now]
- Jabra Elite 65t Left Or Right Earbud Not Working? [Proven Fix]
- Jabra Elite 85t Left or Right Earbud Not Working – How to Fix?
- Netflix Not Working on Sky Q Mini Box – [Problem Resolved]