Corsair HS60 Microphone Not Working? – [Reasons & Fixes]
Does your Corsair HS60 microphone not work on Windows 10? Are others unable to hear your voice while using the microphone? Regardless of the cause, you may resolve the problem by following some easy steps.
Gamers will love the sleek design of the Corsair HS60 headset. This headset’s sound quality allows the gamer to play with more excitement. Gamers are having issues with this headset’s microphone when using it. It is compatible with various platforms, including Microsoft Windows, Xbox One, PlayStation 4, and Nintendo Switch.
When using the Corsair HS60’s built-in microphone, several players claim that their teammates do not notice what they are saying. Is there a problem with the PC’s sound drivers or sound settings?
Analyze the root source of the problem and then apply the best method to fix it. Once you figure out why the Corsair HS60 microphone isn’t working, you may choose the finest and most suitable option to repair it.
The Corsair HS60 Mic Doesn’t Work: Related Problems
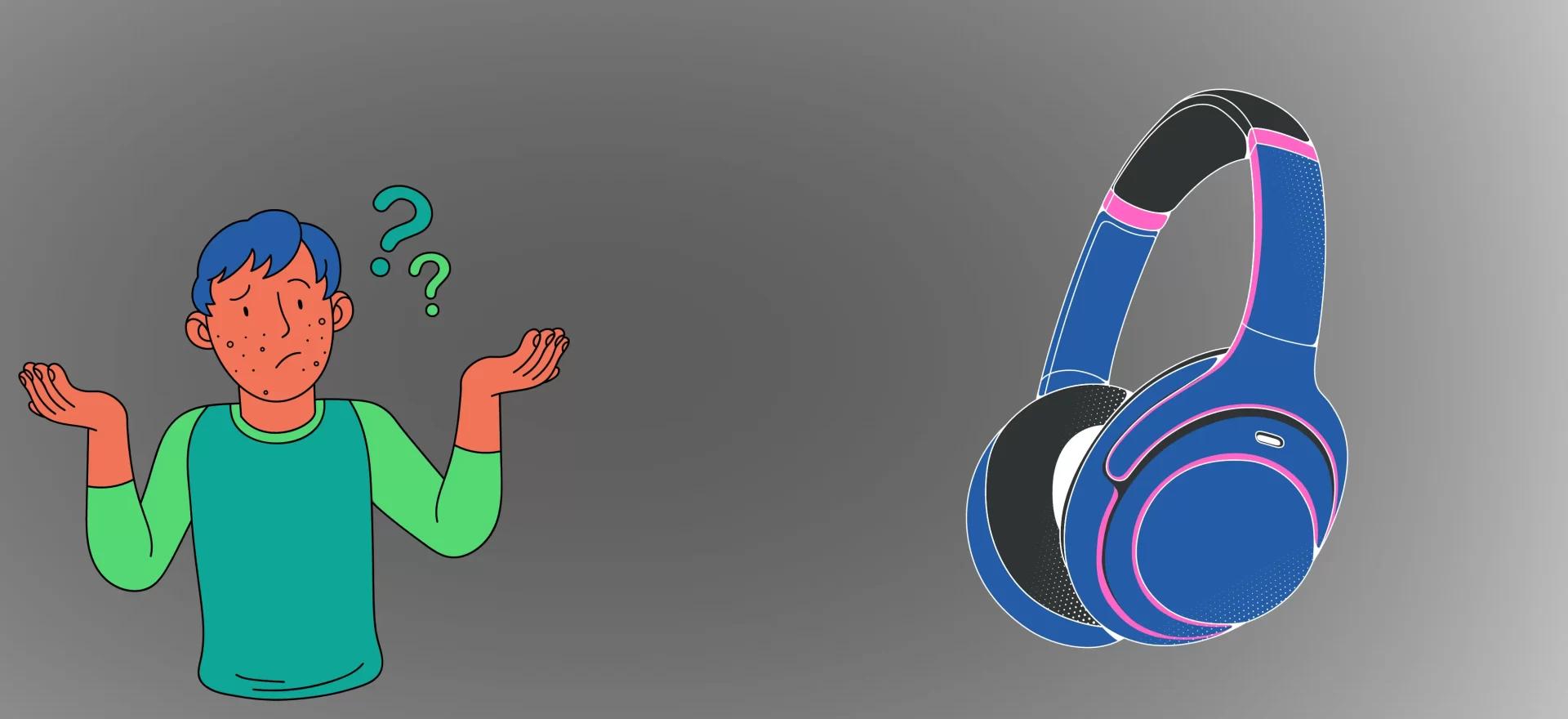
Check the following list of possible issues with Corsair HS60 Mic Not Working for more details.
Corsair HS60 Mic Not Working Discord:
The Corsair HS60 microphone has issues with Discord users playing multiplayer video games. To get it working again, look for hardware problems and address them. YOU should also update the sound drivers in the Device Manager.
Corsair HS60 Mic Stopping Working:
All the solutions presented in this article will assist you in resolving the microphone issue on your computer. Therefore, please consult the following guidelines and apply them to the issue.
Corsair HS60 Mic Not Working Xbox:
Your Xbox home video game console’s USB port may be malfunctioning. It’s time to disconnect your headset from one port and attach it to other ports on your gaming system. If the problem remains, try turning up the volume on your computer.
Corsair HS60 Surround Mic Not Working:
The Corsair HS60’s functions aren’t working because of out-of-date sound drivers and Windows OS. Because of this, you must maintain your drivers and operating system current. If it doesn’t work, try adjusting the microphone’s audio settings.
Corsair HS60 Mic Not Working Windows 10:
The Corsair HS60 is compatible with newer versions of Windows 7; thus, you may use any of the following solutions to resolve the mic problem on your Windows 10 computer.
Solutions To Fix Corsair HS60 Mic Not Working
Restarting the system is one of the greatest ways to fix these problems. Before you do anything further, consider resetting your Windows PC and seeing whether the microphone on your Corsair HS60 is functioning properly.
If others cannot hear your voice, follow the following procedures to fix it.
1. Unplug And Reconnect The Corsair HS60
The USB ports may be plugged incorrectly by certain users. Even though your PC can identify the headset, it isn’t going to operate since the connections are loose.
Because of this, you must ensure that the jack wire is properly connected to the ports. Afterward, disconnect the Corsair HS60 cable from your computer’s USB ports and reconnect it.
Once tested, the microphone will enable you to converse with other users and gamers on the network.
If everything is OK and the microphone still doesn’t function, then the problem may be with something else entirely. YOU may find several additional fixes in the following section.
2. Check Your Microphone Device Settings
On certain computers, the default audio device is not the Corsair HS60 microphone. If the microphone level is set too low, it won’t be able to pick up your voice clearly and accurately. Check the following options.
- To open the Run dialogue, press the Windows logo and R keys simultaneously. Type “control panel” and hit Enter.
- From the View by drop-down box in the Control Panel, pick Large Icons.
- Choose a Sound.
- You may show disabled devices by right-clicking any space in the device list and select Show Disabled Devices from the Recording tab.
- Enable the Headset Microphone by selecting it from the context menu in the window’s upper-right corner.
- Right-click it once again and choose Set as Default Device.
- Right-click Headset Microphone and choose Properties.
- Drag the volume slider up to its maximum setting under the Levels tab.
- Finally, hit the OK button after selecting “OK.”
3. Update Audio Drivers
Drivers are the foundation for all of the hardware components on our desktops. There have been situations when the gadgets have completely malfunctioned. Drivers that are incompatible with your operating system will not function at all.
You’ll get the same outcome when you utilize your computer’s expired drivers. Make sure the sound drivers are updated if the microphone does not work.
- Go to the Realtek official website and download and install the latest audio drivers.
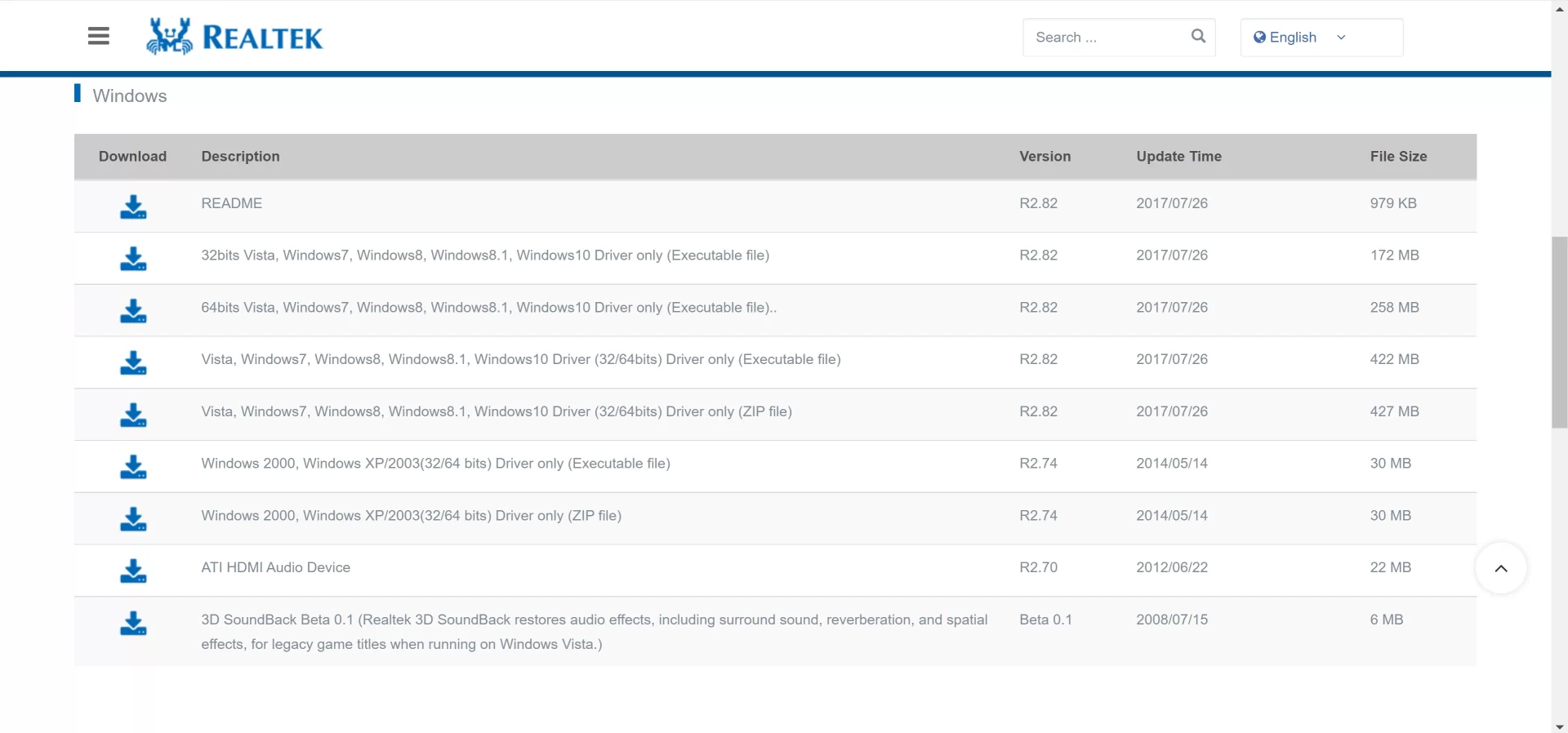
- Check To See If The Problem Has Been Fixed By Restarting Your Computer.
4. Uninstall & Reinstall Audio Drivers
- Remove and reinstall the Corsair HS60 Mic if it doesn’t function after upgrading the sound drivers.
- Type Devmgt.MSC into the Run box and click OK.
- Enhance Sound, Video, and Game Controllers, then right-click Realtek High Definition Audio and choose Uninstall Device.
- Click Yes to Confirm the Uninstallation Process in the Pop-Up Window That Appears on Your Screen.
- Restart Your Computer once you’ve removed the app. You are checking For Hardware Modifications That You Made On Your PC During Reboot.
- The sound drivers are automatically reinstalled since you have previously removed them.
5. Allow Access To Your Headset Mic
Are you able to utilize the Corsair HS60 microphone on Windows 10? You’ll run into these problems if you aren’t authorized to use the microphone.
As a result, you need to alter the Windows settings to enable access to your Corsair headset.
- Press the Windows logo on your keyboard to open the settings and click the gear icon.
![]()
- Select Privacy and then Scroll to the bottom of the left-side panel and select microphone.
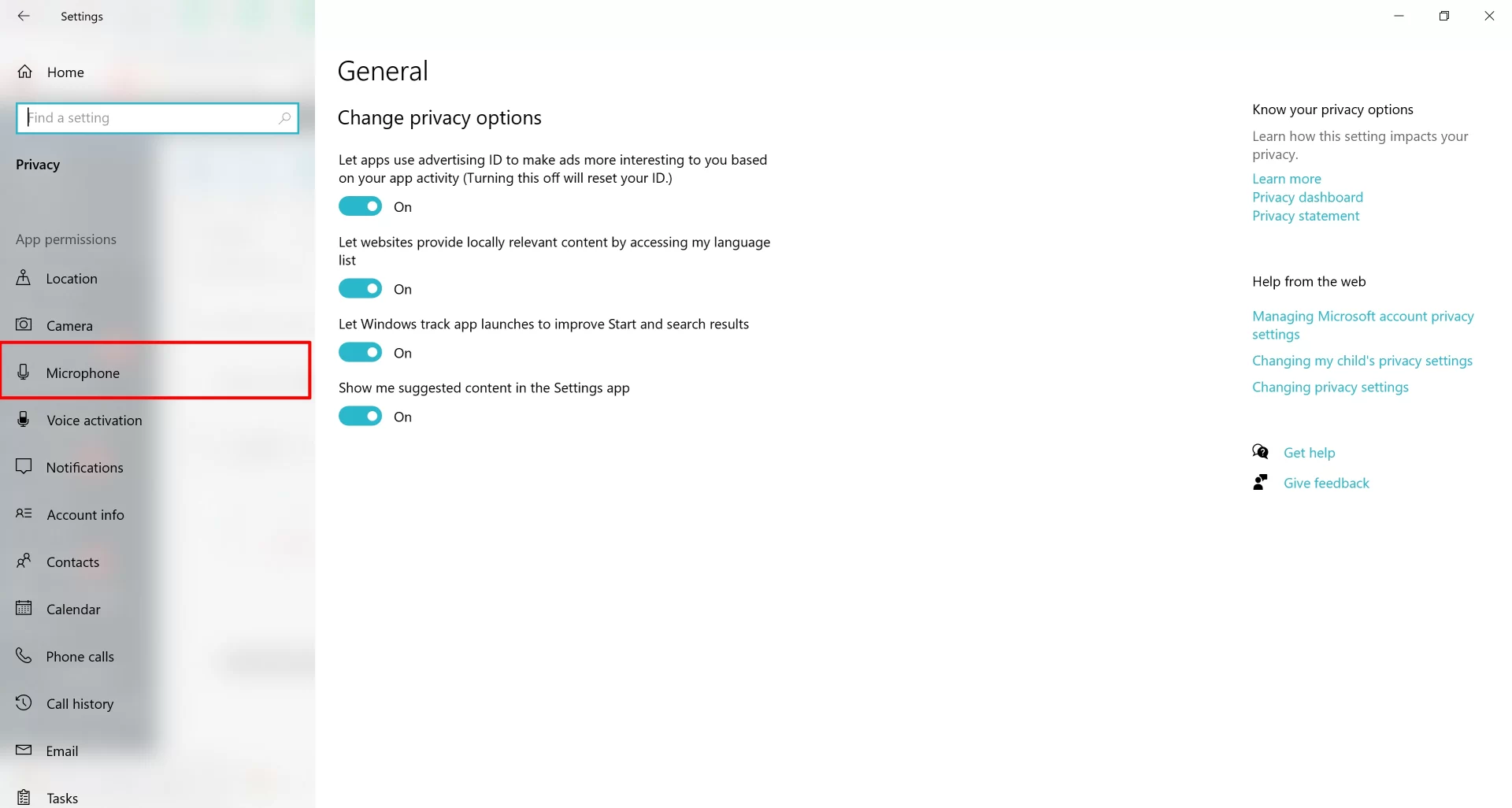
- You’ll see a Change button on the right-hand side of the page.
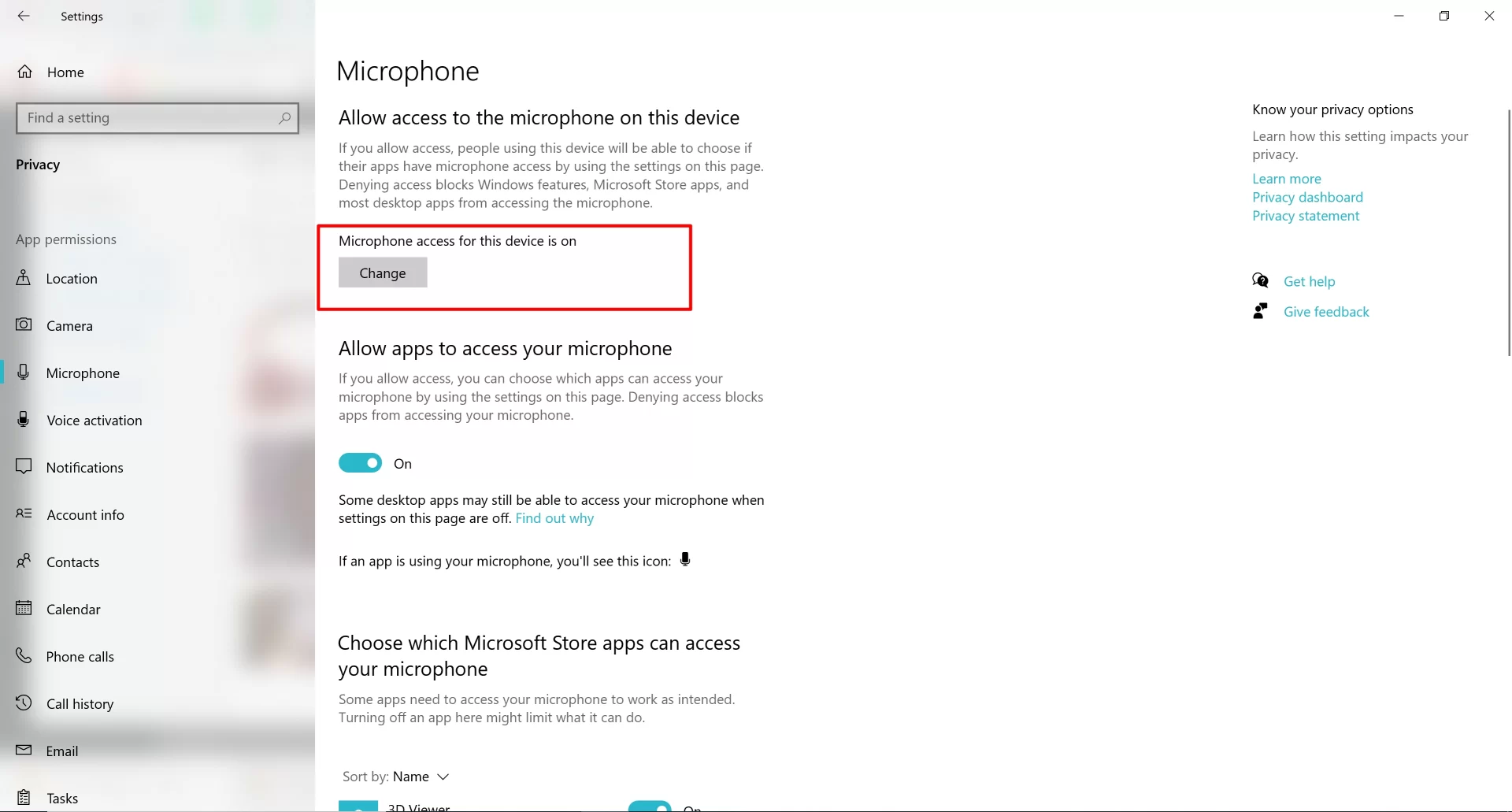
- The Microphone For This Device Is Now Enabled On Your PC.
- Click the toggle button next to “Allow Apps To Access Your Microphone.”
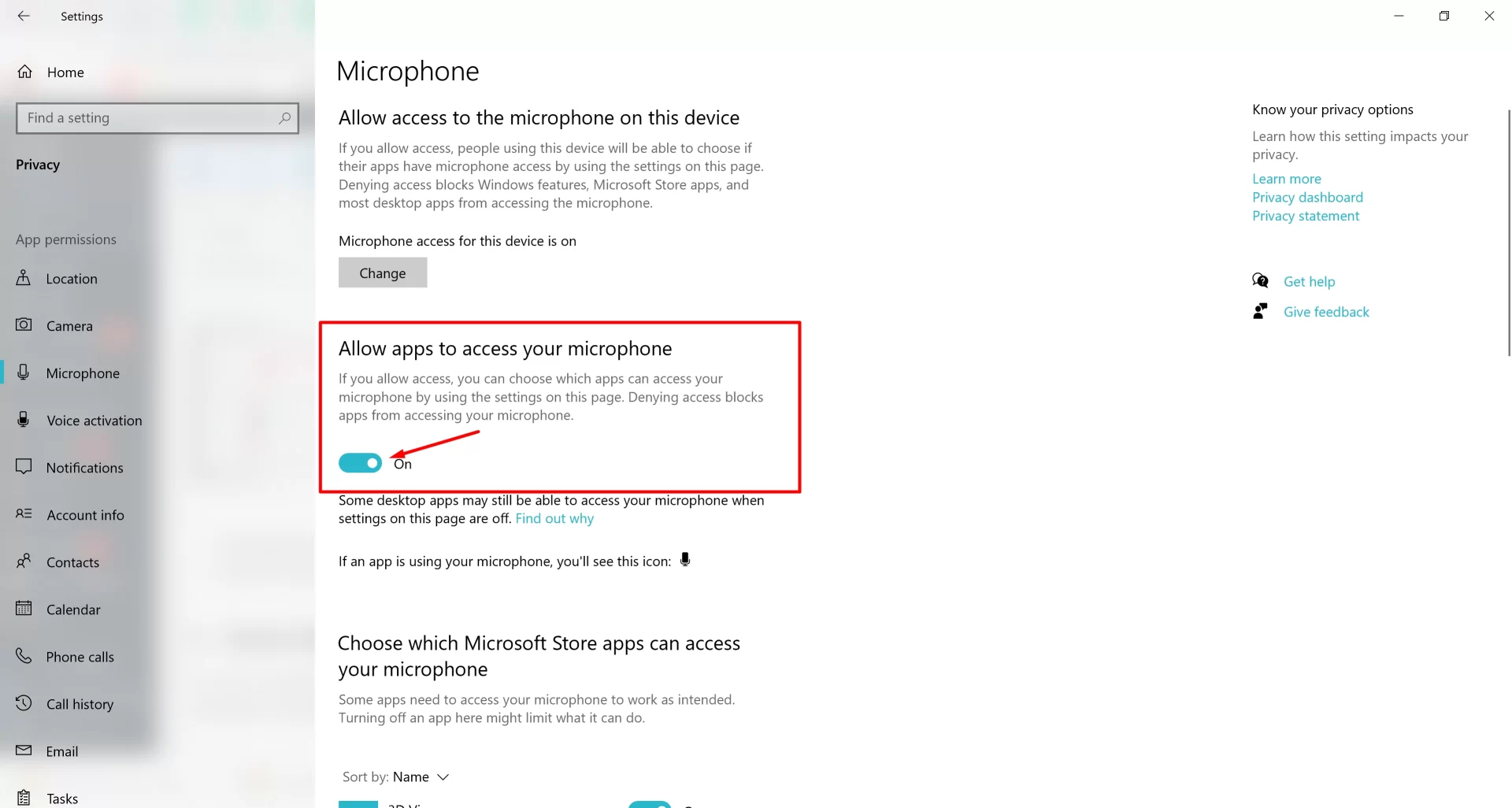
6. Update Windows OS
It’s very uncommon for PCs running earlier versions of Windows to get several problems. Installing the most recent version of your computer’s operating system may solve the problem of a malfunctioning microphone. That’s what we need to do.
- Click Update & Security in the Windows menu by pressing Windows.
- Clicking the Check for Updates button will automatically install any updated from Microsoft.
Restart the computer after the operating system upgrades to see whether the Corsair HS60 Mic is Not Working problem has been resolved.
7. Contact Official Support
If not, have you tried any of the procedures outlined above? However, even after attempting the suggested fixes, some Windows 10 users report that the problem persists.
Read this section if you fall into a group and want to eliminate this problem. You may take your microphone to a nearby repair shop to fix it.
If the specialists cannot determine the root of the problem, you will need to contact the Corsair HS60 authorized retailer. Ultimately, Corsair’s customer support team will guide how to fix this problem.
In a Nutshell,
Ultimately, I believe the Corsair HS60 is an excellent headset for gamers since it is both lightweight and effective. We may use the headset on our Windows PCs, Macs, smartphones, and other devices.
It isn’t only gamers who may benefit from using it; You can also use it for other purposes, such as chatting with friends. If your microphone stops working, you may utilize the information provided here to get it working again.
Use the box below to voice any concerns or thoughts you may have.
Some Related Issues Articles Below:-
- Orangetheory Heart Rate Monitor Not Working? – [Fixed]
- Orangetheory App Not Working? – [Step By Step Guide]
- PS3 Analog Stick Not Working – [Here’s How to Fix It]
- Funimation Not Working on PS3 – (Causes and Solution Explained)
- Noom App Not Working – (Diagnose & Easy Ways to Fix)
- Locket Widget App Not Working? – [5 Easy Ways to Fix it]
- Owlet App Not Working on iPhone & Android? – [How to Fix?]
- Logitech G930 Microphone Not Working? – [Proven Fix]
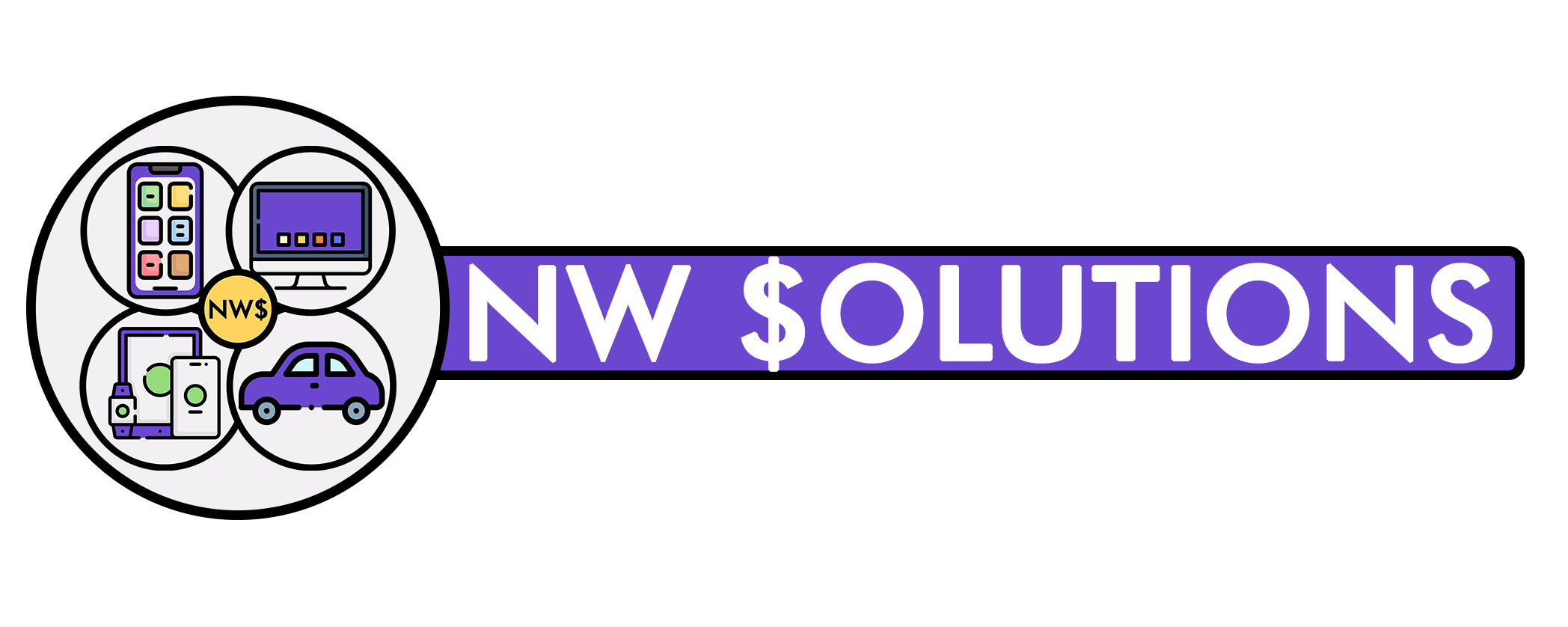
![Hp Envy Touch Screen Not Working? – [Solution & Fixes]](https://notworkingsolution.com/wp-content/uploads/2022/12/main-hp-envy-touch-screen-not-working-768x516.webp)
![Google TV Remote Not Working – [Reasons & How to Fix It?]](https://notworkingsolution.com/wp-content/uploads/2022/12/google-tv-remote-not-working-768x516.webp)
![Turtle Beach Mic Not Working? – [Diagnose & Fix]](https://notworkingsolution.com/wp-content/uploads/2022/07/turtle-beach-mic-not-working-768x516.webp)
![Turtle Beach Recon 200 Not Working? – [How To Fix]](https://notworkingsolution.com/wp-content/uploads/2022/10/turtle-beach-recon-200-not-working_2-768x516.webp)
![Tcl Roku Tv Screen Mirroring is Not Working? – [Quick Guide]](https://notworkingsolution.com/wp-content/uploads/2022/07/tcl-roku-tv-screen-mirroring-is-not-working-768x516.webp)
![Myx Bike Screen Not Working? – [Here’s How to Fix It]](https://notworkingsolution.com/wp-content/uploads/2023/03/mbx-1-768x516.webp)