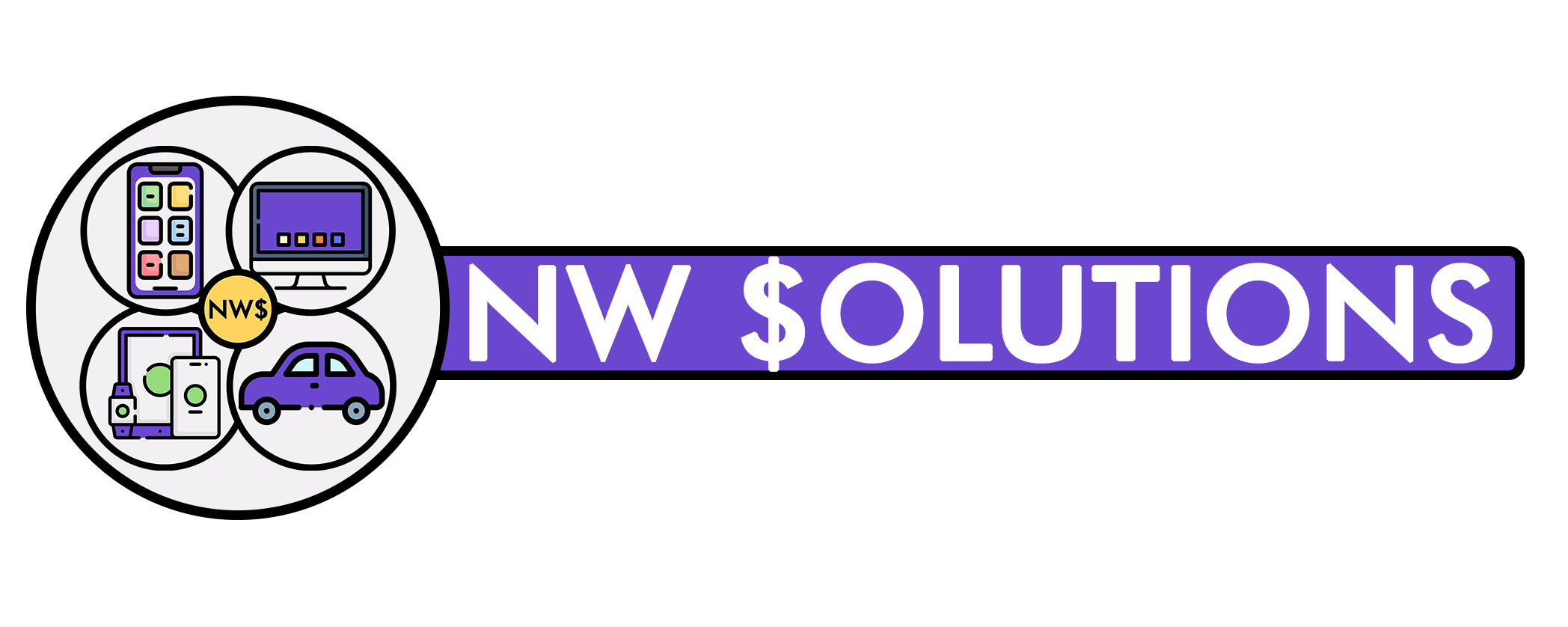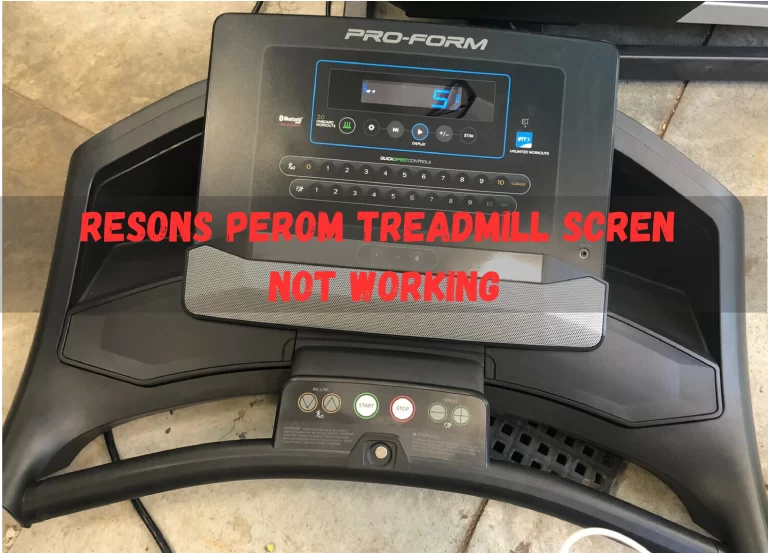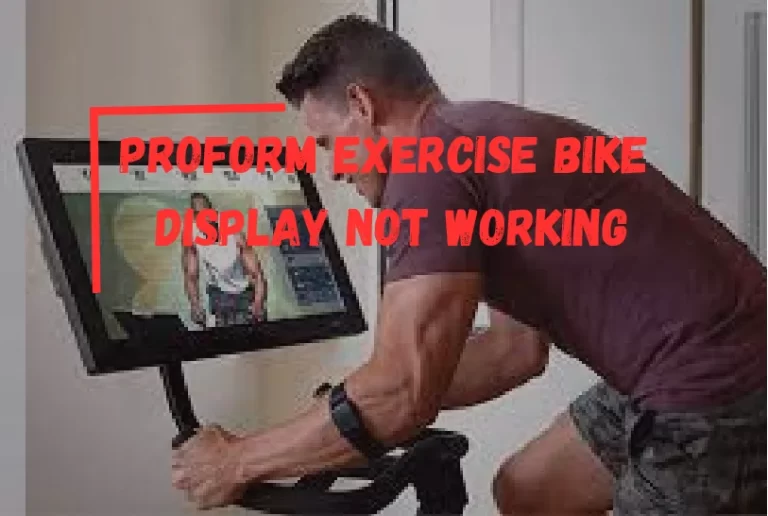Hp Envy Touch Screen Not Working? – [Solution & Fixes]
Laptops with a touch screen are considered more useful and productive while doing work, dragging and dropping items, playing games, or scrolling through pages. But in the same way, it could be very frustrating and stressful if the touch screen suddenly stops working.
HP laptops are among the top brands in the market that are considered more reliable, smooth, economical and long-lasting options for consumers. However, some consumers are unhappy and complaining that their HP Envy Touch screen is not working properly as it should.
So, this article addresses the issues concerned with the HP laptop touch screen and what you can do to fix them. Before moving to the fixes, first, let’s discuss the benefits of a touchscreen laptop.
What Are The Benefits of Using a Touchscreen Laptop?
The primary purpose of developing touch screen laptops is to make navigation easier and more convenient for consumers. Compared to a trackpad and mouse, this functionality allows users to perform multiple tasks simultaneously.

The process of starting up applications and switching between them is much easier. Moreover, the touch screen allows artists and graphic designers to work quickly and more efficiently.
Compared to conventional laptops, touch screen laptops often provide better color accuracy, brightness, smoothness, and playback. Additionally, these models often have better and higher resolution displays than their competitors.
Due to the addition of a touch panel, laptops with touchscreen capabilities perform additional processing duties on their hardware. If you have plans to use this feature frequently, you should keep a backup battery.
How To Fix HP Envy Touch Screen Not Working issue?
1. Restart Your Laptop
If your laptop screen does not respond well, don’t forget to try the basic solution: restarting your computer. Since You can resolve most of the technical issues by restarting, don’t just miss the general idea that restarting your device is useless.
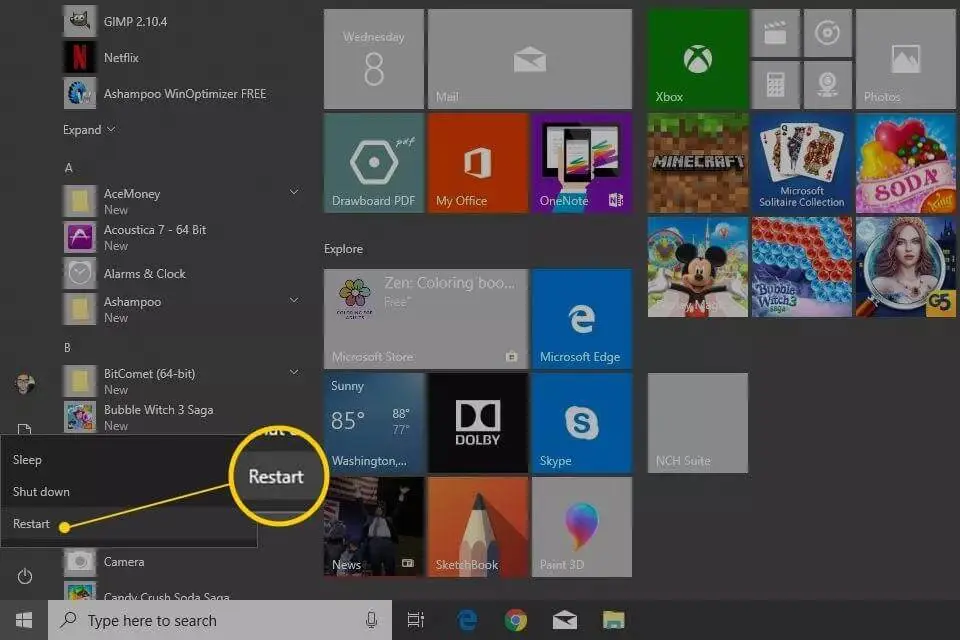
The majority of IT professionals will tell you that it solves a greater number of errors than they expected.
2. Re-Enable The Touch Screen
If the touchscreen on your device stops working, you can re-enable it, and there is a high possibility you will resolve the problem. Many people find this method to be effective.
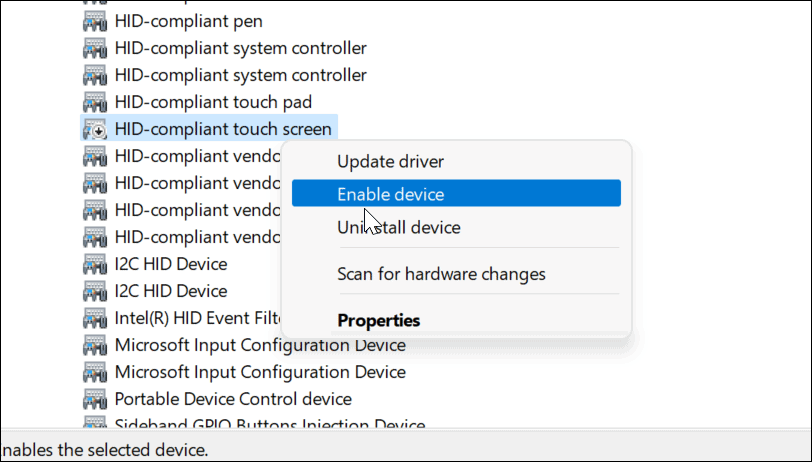
Follow the steps mentioned below:
- Press Windows Key + R on your keyboard simultaneously to invoke the run box.
- Type devmgmt.msc in the Run Box and click OK to continue.
- After clicking OK, the Device Manager will pop up, then double-click Human Interface Devices to expand the section.
- Now right-click on the HID-Compliant touch screen, then choose disable.
- Next, you will see a pop-up message for confirmation; click OK to continue.
- Then, on the same screen, right-click to select the HID-compliant touch screen, then select Enable.

After following all steps, if the touch screen problem is still not resolved, then don’t worry. There is always something else to do.
3. Update Windows
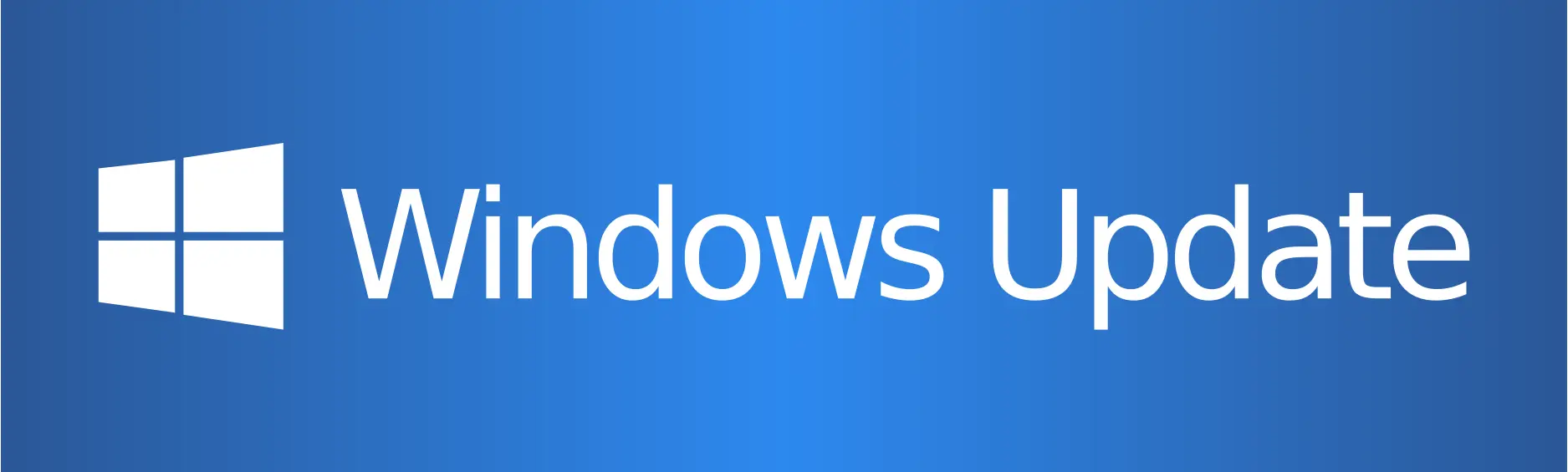
- Open the settings app by pressing the Windows key + Key I, then select Windows Update.
- The next step is to check for updates whether the new updates are available or not.
- Finally, select the Install Now option to install new updates that are necessary to be downloaded.
4. Update/Reinstall The Touch Screen Drivers.
If the touch screen is disabled, it may not respond to your touch. In this case, you may have to reinstall to fix the problem.
- Start by clicking on the windows option, then navigate to the device manager section.
- Next is to expand the ‘User interface Devices’section, right-click to select the HID-Compliant touch screen option, and click on “update driver.”
- Now search automatically for updated driver software and wait for your OS until it starts installing the appropriate drivers.
Make sure to wait for the process to finish before restarting your computer so You can apply the changes. To save time and avoid manually updating drivers, we recommend using a dedicated driver update application such as DriverFix.
5. Calibrate Your Touch Screen
To fix the touch screen not working, you need to configure the pen and touch displays by calibrating the screen again. Here are the steps to follow:
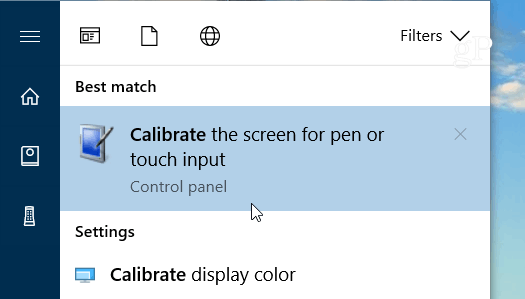
- Navigate to the control panel on your device and view by category.
- Select Hardware and Sound.
- To configure the touch screen, click start and search for the ‘Calibrate the Screen’ option.
- After the search results appear, click Calibrate the screen.
- Navigate to the Display tab and click on the Setup button.
- Next, click on Touch input.
- Follow the on-screen directions to identify your screen as the touch screen. Then, check if your HP Envy touch screen stopped working and the problem is rectified.
6. Make Changes To The Power Management Settings.
Most of the time, the windows system allows computer devices to turn off some hardware devices to save power, so there are chances that the power management settings turn off your touch screen.
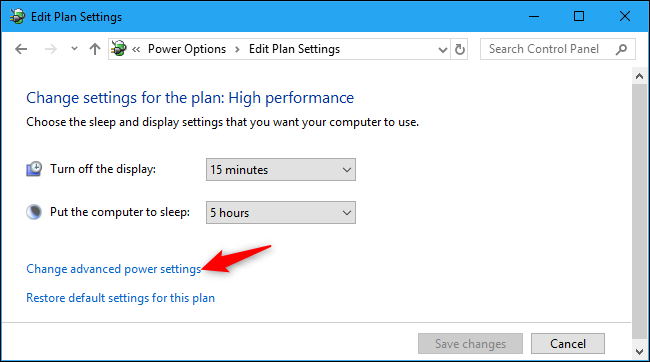
To change the settings, follow these steps.
- Press Windows Key + R on your keyboard simultaneously to invoke the run box.
- Type devmgmt.mscin the Run Box and click OKto continue.
- After that, the device managerwill open, double-click Human Interface devices, and choose properties.
- Next, you will be prompted with the tabs on top, uncheck the box next to Make the computer save energy by turning off this device.Then select OKto save changes.
- Restart your laptop and see if your touch screen is working fine now.
Conclusion
Throughout this article, we discussed the most likely technical problem that can affect the touch screen of your laptop. Your device might run on outdated Windows, or your computer is not updated to the latest drivers.
In addition, there could be many other reasons your touch screen is not working as well as it used to. It is either dirt, debris, or smudges accumulated on the screen, making it unresponsive. In this case, you need a clean microfiber cloth to wipe out all the dust from the screen.
Sometimes, restarting your device may fix all the errors and make your device work more smoothly and efficiently.
If all the mentioned fixes didn’t solve your touchscreen problem, there is a high chance of manufacturing issues with the device. Try contacting the customer service of HP or visit the nearest franchise to address your issue with them.
Thanks For Visiting!
Related Articles:-