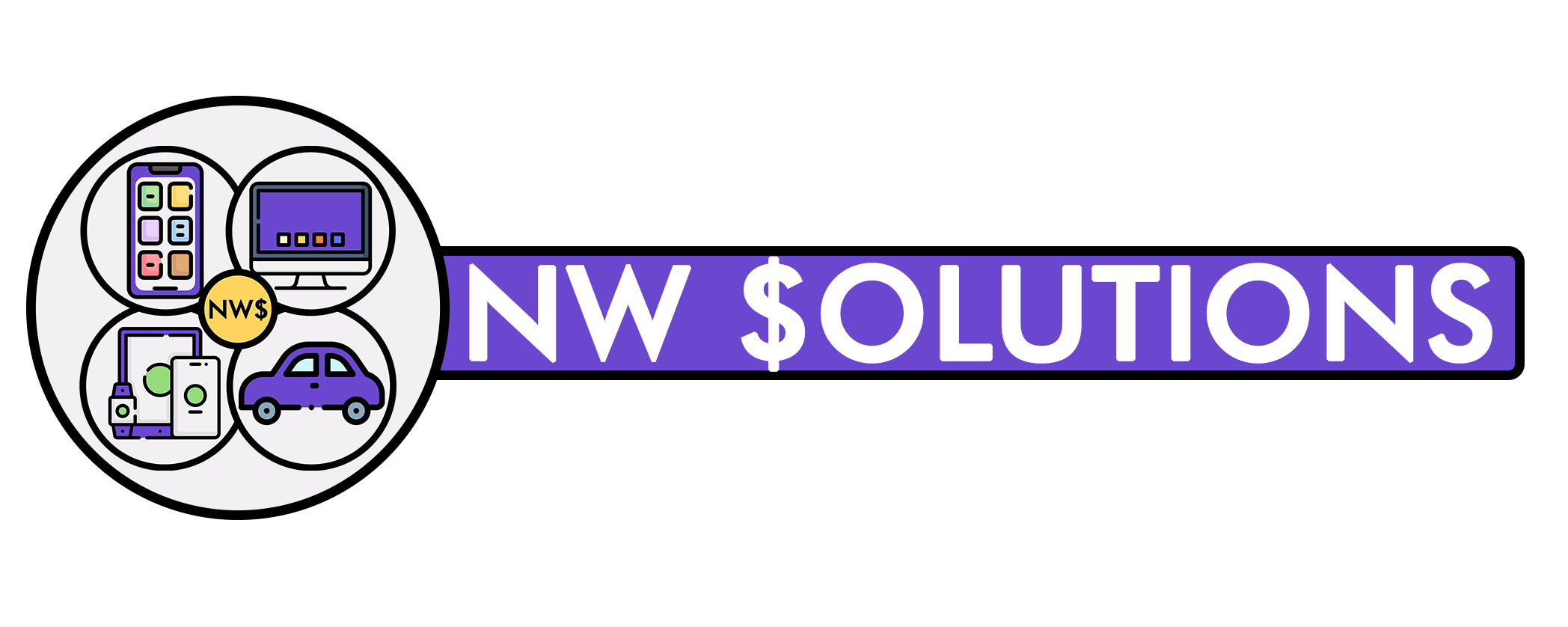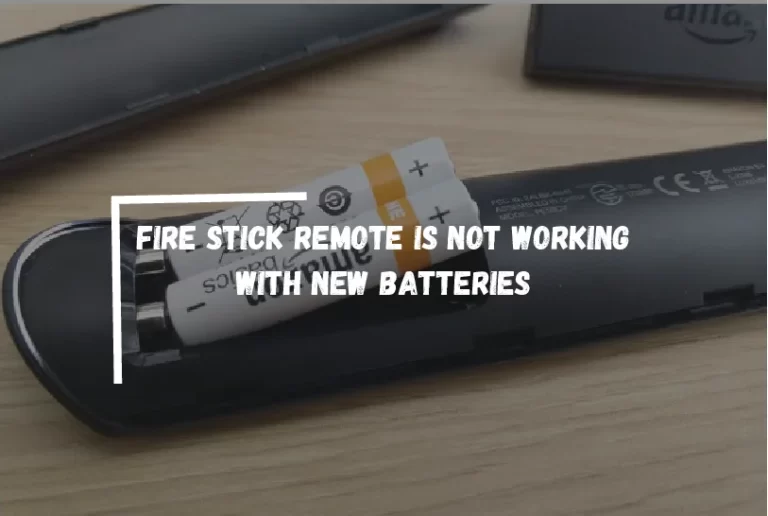Logitech G533 Microphone Not Working? – [How to Fix?]
If you are an active gamer, then there is a good possibility that you communicate verbally with other gamers using a Logitech G533 Mic. These microphones provide clear, natural sound. The Logitech G533 is a cutting-edge wireless microphone with a battery life of 15 hours and is manufactured by Logitech.
The most incredible feature is that it is lightweight and only roughly $150. The noise cancellation technology is excellent, but the most fantastic feature is impressive.
Even with such flawless technology, gaming may still be challenging if you run into problems like your Logitech G533 Mic not functioning correctly.
The problem with your Logitech G533 Mic not functioning on your computer may be solved, assuming that the hardware is in good condition and has been tested on another computer.
You may follow the steps below, starting with the solution that is the least difficult to implement to get it to work on your machine. After applying each update, you should check whether the problem has been fixed using your Logitech G533 mic.
- We barely discussed Logitech G230 Mic Not Working In Windows 10 in our previous articles.
If the first solution addresses your problem, you do not need to proceed with the other steps.
Steps To How To Solve Logitech G533 Mic Not Working

1. Allow Microphone Access To Every App
The first step in fixing a non-functioning Logitech G533 microphone is to ensure that the device can access all of your computer’s apps. To examine and alter these settings, you may take the following actions:
- To launch the Settings window on your computer, press Windows + I.
- From the list of options, choose Privacy.
- A new window will pop up in front of you, in which you must click the microphone on the left.
- Click the Change button on the right pane and ensure that the Microphone accessibility for this device is enabled.
- Flip the slider next to Allow all applications access to your microphone to the right to activate it.
- Close all open windows and test the functionality of your Logitech G533 microphone.
2. Check Microphone Configurations
Once you have confirmed that your computer’s operating system and all other apps have access to the microphone, it is essential to examine the device’s settings to see whether it is appropriately set up. Follow these instructions to get the Logitech G533 microphone operating on your PC.
- Click the Windows button on your keyboard to bring up the search box and menu.
- To launch the Control Panel App window, type Control panel into the search box and select Control Panel App from the results list.
- A new window will pop up in front of you, where you must select the View By drop-down menu in the upper right corner.
- Select Small Icons from the drop-down menu, and then select sound from the choices listed below.
- A new window will pop up, where you must choose the Recording tab. It will list the configured Microphone device on your PC.
- Click below the Microphone list, and then choose Show Disabled Devices from the open context menu.
- If your Logitech G533 microphone is listed here, right-click on it and select Activate from the menu bar.
- Once enabled, the device will display underneath the microphone in the Recording tab. Click it once to choose it, then click the Set as the default option to make it the default device.
- Next, right-click the Logitech G533 and select Properties.
- A new window will pop up in front of you which you must select the Levels tab and drag the slider button to the right until the percentage reaches 100%.
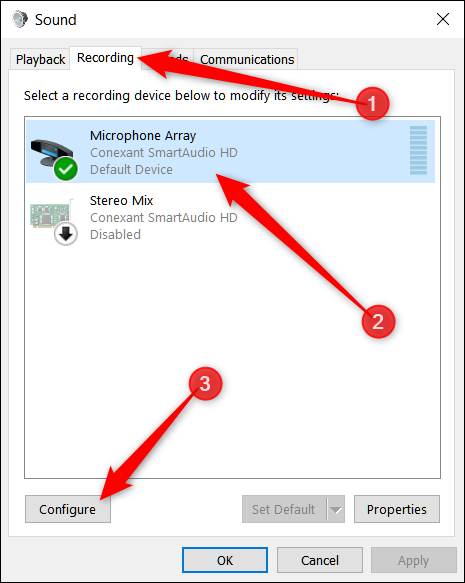
These procedures will assure the configuration and functionality of your Logitech G533.
3. Reinstall Logitech Gaming Software

Uninstalling and reinstalling the Logitech Gaming software is another solution for a non-functioning Logitech G533 mic. It is a simple procedure that You may complete by following these steps:
- Open the RUN box by pressing Window + R on the keyboard.
- Enter “appwiz. CPL” in the text box and click OK.
- A new window will appear, displaying the list of installed apps. Select Logitech Gaming Software, and then hit the Uninstall option at the top to remove it.
- Launch any web browser after removing the program and proceed to the Logitech Support Website. Here you may get the current version.
- Once the file has been completely downloaded, follow the instructions on the screen.
Check your Logitech G533 microphone’s functionality immediately; You may have rectified the problem.
4. Update Audio Drivers
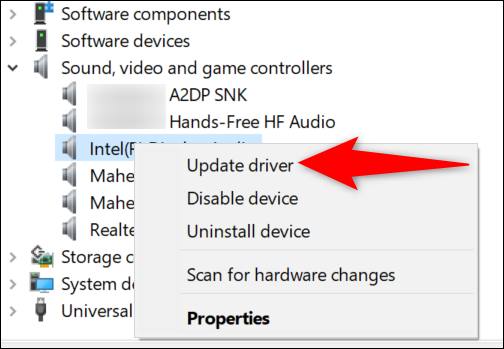
The final solution to this problem is to upgrade your audio drivers. Small programs that translate between software and hardware are called drivers.
If there were no drivers, the Operating System and all of its applications might never be able to communicate with hardware devices. There are three methods to upgrade your audio drivers, all of which are 100% effective. However, time, effort, and the aspect of convenience vary for each of them.
FAQs
How Can I Successfully Pair My G533 Headset?
Fifteen seconds of pressing and holding the G key on the headset. The headset’s indicator light will flash quickly to signify pairing mode. Once pairing is complete, the lights on the headset and adapter change to a solid hue. And voilà, it will work!
Can G533 Be Used With Bluetooth?
Yes, you can. I can confirm you can use it for Android at least.
Does Logitech G533 Have Worth?
The G533 is perhaps the best-sounding wireless headset available for $100 on Amazon. SteelSeries’ Arctis 7 gets close; it’s a decent substitute. Finally, wireless audio is impressive and reasonable. Additionally, we should examine the G533’s distinctive microphone.
Conclusion
If it is compatible with your computer, the Logitech G533 microphone is an excellent piece of gear that you should consider purchasing. There have been no reports of incompatibility problems as of yet. The drivers are either out of current or corrupted is the primary source of the issue, and You can quickly remedy this by using driver updater software such as Smart Driver care.
If you have some technical knowledge and are familiar with your sound card’s model and version number, you may also attempt upgrading your drivers using other techniques. However, before updating the driver, you should verify the settings for the microphone and then reinstall the Logitech software.
Related Articles:-