Fix Oculus Rift S Mic Not Working? – [Reasons & Solutions]
Oculus Rift S is undoubtedly one of the best accessories to enjoy and experience Virtual Reality series, dramas, and games.
But this is not always the scenario. Imagine you are operating a multiplayer VR game on Oculus Rift S when you suddenly begin experiencing troubles with your Oculus headset.
If this occurs often, you should not worry. You are in safe hands!
Are you the one who’s looking for reliable solutions to your Oculus Rift S microphone not working? If so, you have arrived at the correct spot. I’ve compiled a comprehensive list of solutions that have helped others resolve the issue.
Read and explore!
Why is The Oculus Rift S Mic Not Working Properly?
Oculus Rift S Mic Not Working problem may occur in a variety of ways:
1. Oculus Rift S Mic Not Working On Discord
The Discord application needs access to the microphone on your computer, so open the Windows Privacy settings and add it. If the issue recurs, you’ll need to make sure your device’s sound drivers are up to current.
2. Oculus Rift S Microphone Cuts Out
If the Oculus Rift S’s microphone didn’t enable you to speak, it was because the device drivers were out of the current. So, go to the Device Manager and install the newest sound drivers.
3. Oculus Rift S Not Connecting
Please use a separate graphics card for your Oculus Rift S instead of attaching it to your computer’s integrated graphics card. Keep your Windows device and Oculus Rift S drivers up-to-date, as well.
4. Oculus Rift S Not Turning On
Unplugging and replugging your VR gaming headset into your PC fixes the issue. If the issue continues, try using another USB port on your computer.
5. Oculus Rift S No Audio
Check the Oculus Rift S website to see whether the newest drivers are available. The earlier versions may be downloaded and installed on your Windows PC if you still use the current version.
Solutions For Oculus Rift S Microphone Not Working
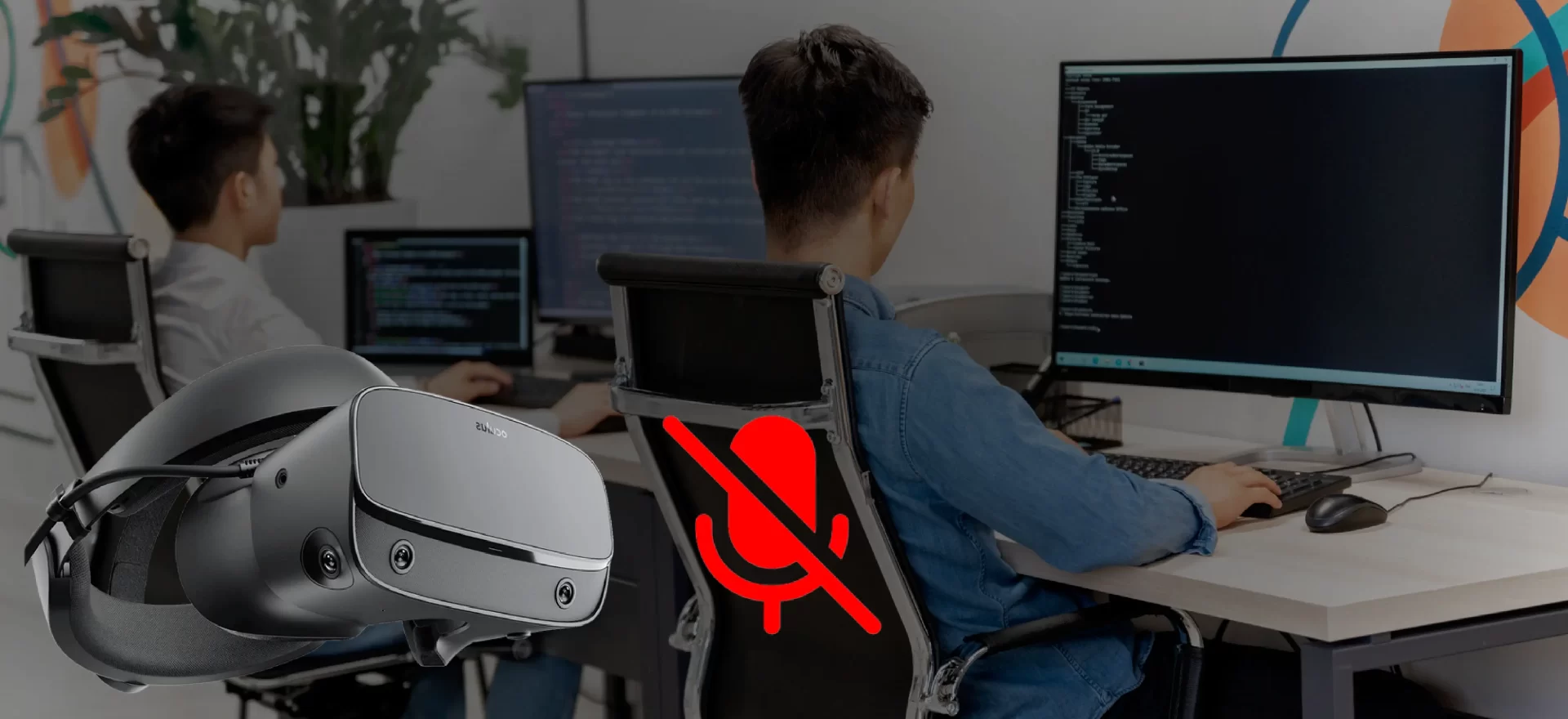
In the event your Oculus Rift S microphone still does not function, You can follow these steps:
1. Do Some Basic Troubleshooting
There are a few common fixes for temporary device malfunctions that you might try:
- Remove the Oculus Rift S headset from your computer and reconnect it. Some customers claim this is a short-term cure and that you’ll have to reconnect the headset whenever your computer restarts.
- If the last USB port you used is faulty or unable to provide adequate power to your headset, try a new USB port.
2. Check Out The Sound Settings
One way to fix the Oculus microphone is to check your computer’s sound settings. Remember that you need to make the mic with the Oculus Rift your primary input device. If you don’t, nothing you say will come through the microphone. So, quickly check your device’s sound settings.
You might also like to read: Turtle Beach Recon 70 Mic is Not Working – [Reasons & Fixes]
Here’s how to check the settings for sound;
- Go to your computer’s Control Panel.
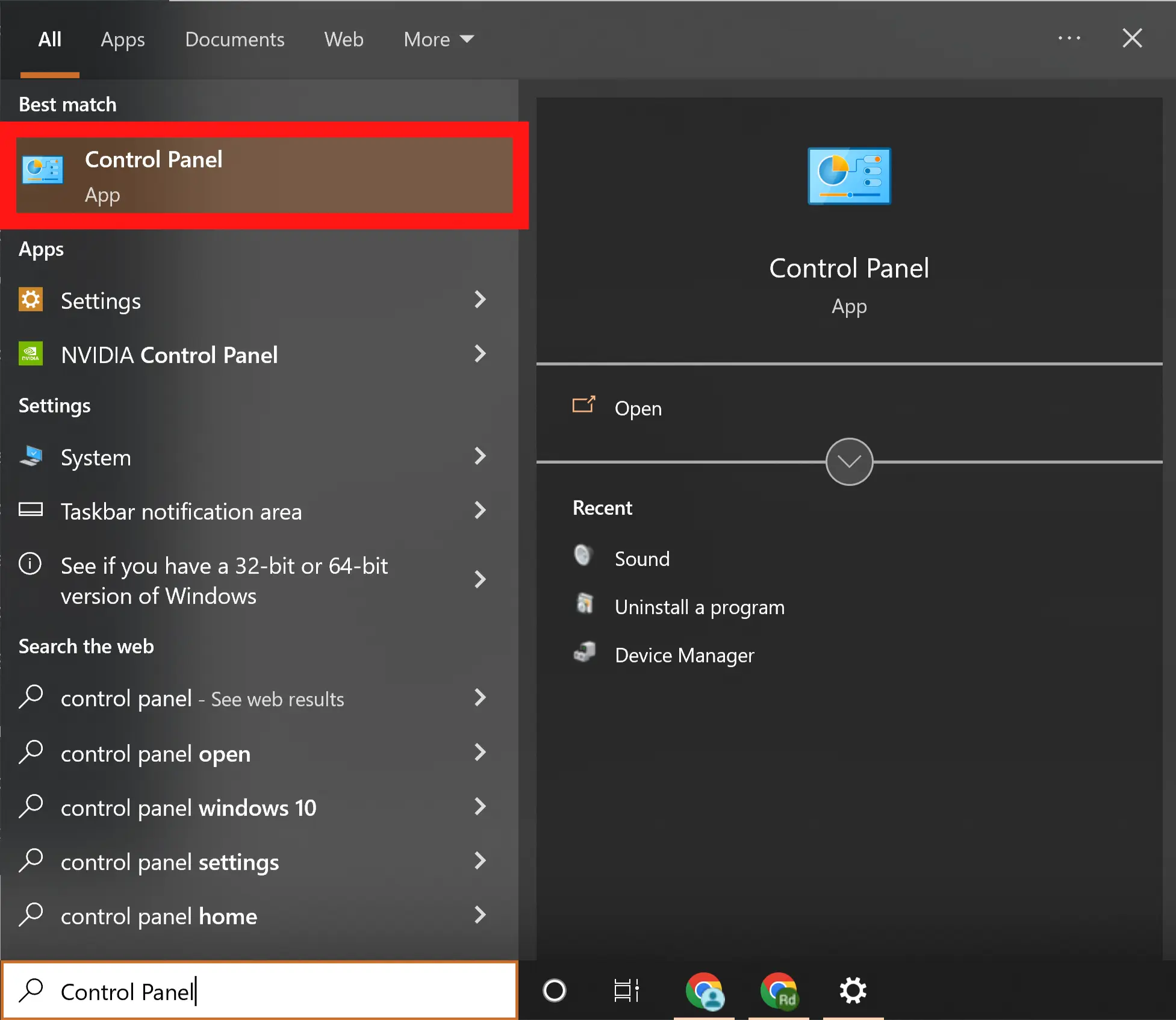
- Set the display mode to Small Icons, then browse to sound. There will be a new pop-up.
- Tap the window’s “Recording” You will get a list of all the devices that are connected.
- Find the microphone for the Oculus Rift S on the list.
- Please right-click on the Oculus mic and make it the main device.
- If you can’t find the Oculus in the list, right-click and choose “Show Disabled Devices.“
- Click the sound icon on the bottom part of your desktop and adjust the volume slider.
- Click Apply, then click OK.
3. Update Device Drivers
If the mic still doesn’t work, check your computer’s audio drivers. It tells whether sound drivers are updated.
Download and install the newest audio drivers for Windows 10 if you’re using older ones.
- Go to the Oculus Rift S website on your computer.
- Find the most recent drivers for it, then click the “Download” button to get this on your computer.
- Start installing by following the simple steps on the screen.
- After setting up the Oculus Rift S, ensure the microphone is working.
4. Allow Access To Microphone
Microsoft’s Windows 10 settings include a Microphone On/Off button. You can check to see if that switch is off and then turn it on.
Follow these procedures to enable mic access:
- To open the settings box, press Windows + I.
- Click on “Privacy” and then choose “Microphone” from the list of options on the left.
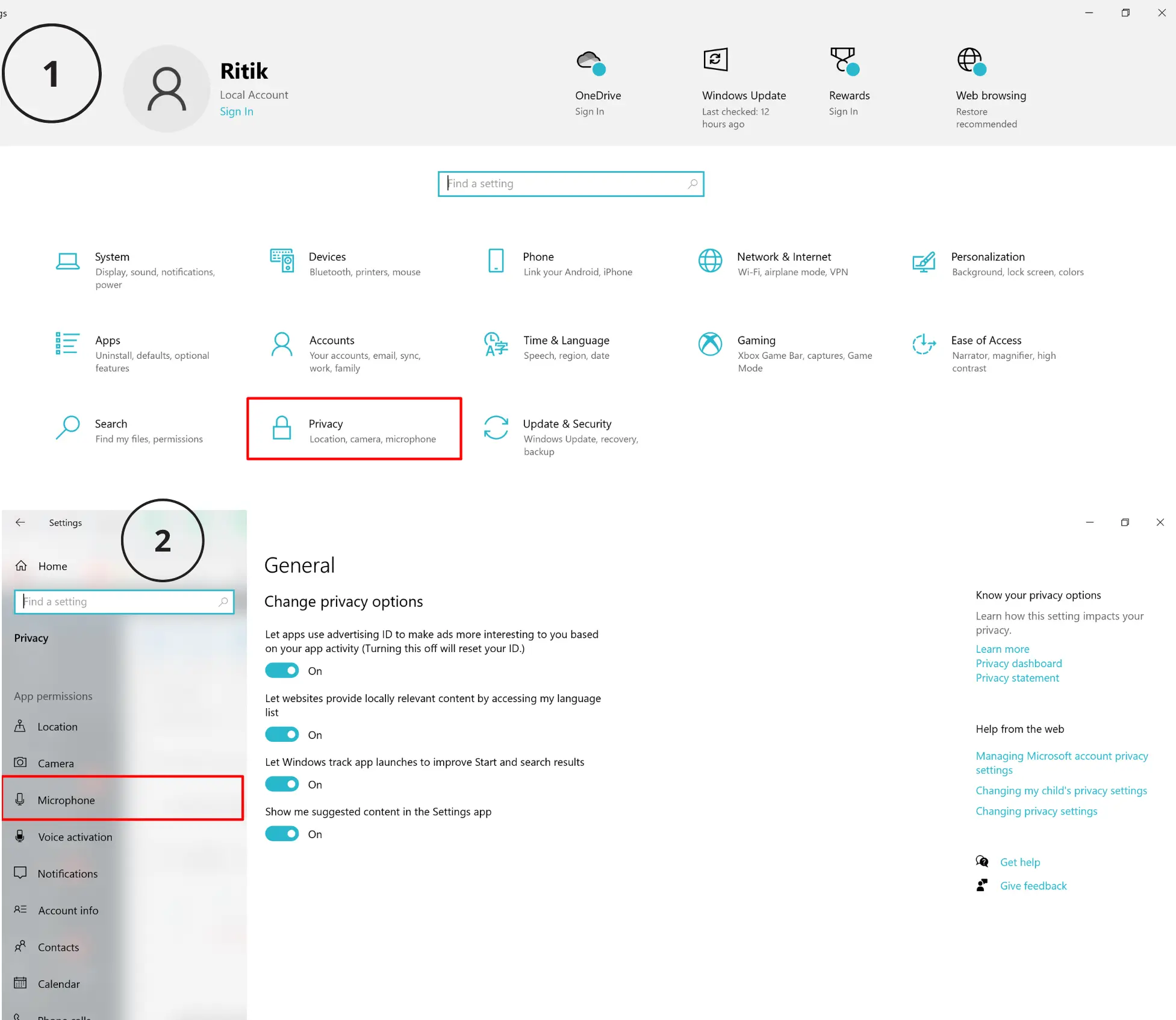
- Now, on the right side of the panel, click the Change button and flip the toggle switch to the right to turn it on.
- Next, scroll down the page and turn on the toggle switch next to “Allow apps to use your microphone.”
- Finally, scroll to the bottom until you find the section that says, “Allow desktop apps to use your microphone.”
- After you’ve done the steps above, check to see if the Oculus Rift microphone isn’t working.
5. Change The Settings For Power Management
When the computer turns off the USB root hub to conserve power, the connection becomes unstable, and your Oculus Rift S mic stops functioning. Here are the steps you need to take to change the settings:
- Click Device Manager after typing “device manager” into the search box.
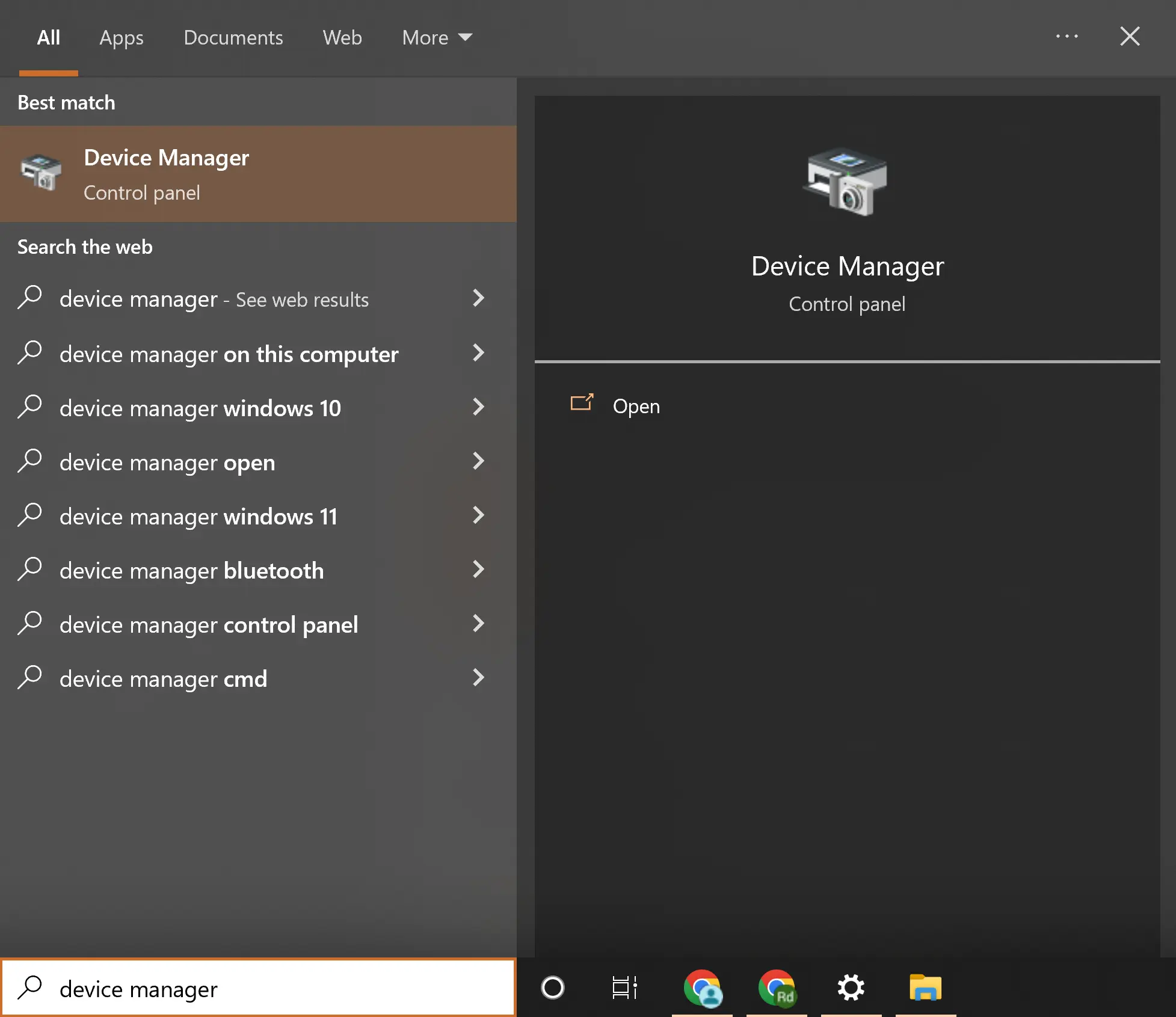
- Double-click USB controllers. In this case, right-clicking on the USB Root Hub and selecting Properties will do the trick.
- Save electricity by unchecking. Allow computers to switch off this device under Power Management. Then, press OK.
- Repeat these steps 1-3 for each USB root hub to deactivate power management.
- Return to the Device Manager window and double-click Oculus VR Devices to enlarge the category.
- Right-click on the Rift Sensor and choose Properties.
- Go straight into the tab for Power Management and uncheck. To save power, let the computer turn off this device. Then click OK to use the new settings.
You may disable all Rift sensors by following the same procedure.
When everything is set up, the Oculus Rift S mic should return to normal, and the VR experience will work as expected.
Final Thoughts
Your device’s Oculus Rift S microphone not working is a minor problem that does not need expert technical troubleshooting or significant time and effort to fix. If the problem is related to software, not hardware-related, it can be readily resolved using the above methods. It is possible to have multiple reasons and multiple solutions at the same time. Here are the best ones we managed to convey.
Please let us know how you resolved Oculus Rift’s microphone issue.
Is This Guide Useful? Check out More From Our Website Experts In This Articles Below!
- Voyager App Not Working? – [Here’s How To Fix It]
- NPR App Not Working on iPhone & Android? – [Let’s Fix It]
- Logitech G533 Microphone Not Working? – [How to Fix?]
- MW3 PS3 Online Not Working – (Causes And Solution)
- How To Fix Peloton High Five Not Working? – Effective Guide
- Ulta Beauty App Not Working? – [Let’s Diagnose & Fix It]
- Turtle Beach Mic Not Working? – [Diagnose & Fix]
- Conair Steamer Not Working? – [Here’s How to Fix It]
- Tcl Roku Tv Screen Mirroring is Not Working? – [Quick Guide]
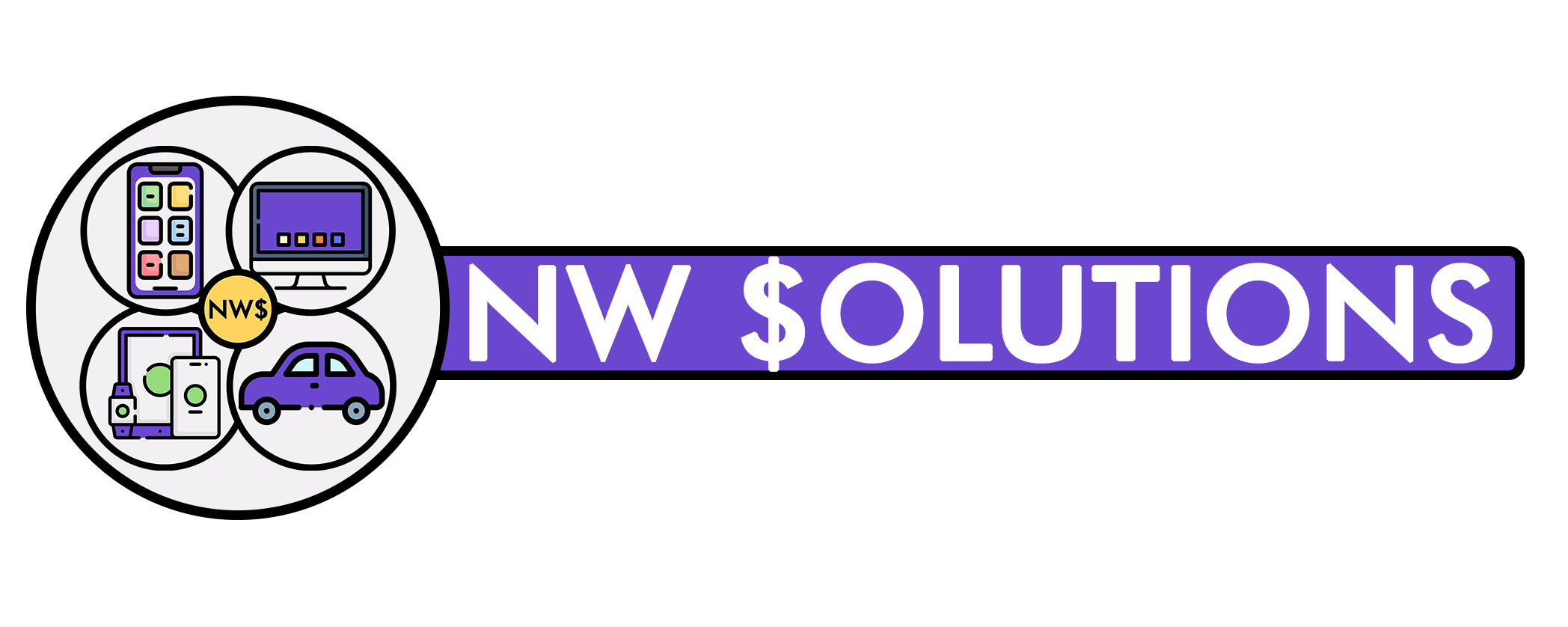
![Proform Exercise Bike Display Not Working? – [Here’s How to Fix It]](https://notworkingsolution.com/wp-content/uploads/2023/03/proform-exercise-bike-display-not-working-768x516.webp)
![Google TV Remote Not Working – [Reasons & How to Fix It?]](https://notworkingsolution.com/wp-content/uploads/2022/12/google-tv-remote-not-working-768x516.webp)
![Turtle Beach Mic Not Working? – [Diagnose & Fix]](https://notworkingsolution.com/wp-content/uploads/2022/07/turtle-beach-mic-not-working-768x516.webp)
![Tcl Roku Tv Screen Mirroring is Not Working? – [Quick Guide]](https://notworkingsolution.com/wp-content/uploads/2022/07/tcl-roku-tv-screen-mirroring-is-not-working-768x516.webp)
![Proform Treadmill Screen Not Working? – [PROVEN Fix]](https://notworkingsolution.com/wp-content/uploads/2023/03/resons-perom-treadmil-768x553.webp)
![Turtle Beach Recon 70 Mic is Not Working – [Reasons & Fixes]](https://notworkingsolution.com/wp-content/uploads/2022/10/turtle-beach-recon-70-mic-not-working-768x516.webp)