Logitech G230 Mic Not Working In Windows 10 – [Fix it Now]
Logitech has a great range of personal gadgets (both wireless and wired), with a focus on items for PC navigation, gaming, Web surfing, digital music, and home-entertainment management. A device that falls into this category is the Logitech G230 mic, favored by many customers owing to its inexpensive pricing and acceptable performance.
However, we have received several complaints about microphone issues with Windows 10. The Logitech g230 microphone suddenly stopped functioning despite being properly plugged in and having no hardware issues. In this post, we will describe the sources of this problem and provide a step-by-step solution.
Logitech G203 Microphone Not To Work: Related Problems

A variety of non-specific factors might induce the problems. Nevertheless, some of the most important factors are as follows:
- Windows Updates: After an update, Windows 10 will automatically modify your privacy settings in a way that prevents a specific app from accessing your Microphone. This Change takes effect immediately after the update.
- Corrupt Drivers: A glitch or an update usually leads the microphone drivers to get corrupted, which may be the source of the issue. It can be one of the reasons why the Microphone is not working properly.
- Corrupted Software: It’s possible that the problem lies inside the authorized Logitech software that comes with headphones is the source of the problem. A bug may have caused it to become corrupt, which is what’s leading to difficulties with the device settings.
Now you have a fundamental knowledge of the background of the problem and its root causes. We will move on to discuss potential solutions. Before moving on to the actions listed below, you must ensure that the Logitech Software has been successfully downloaded and installed.
Solutions For Logitech g230 Mic Not Working Windows 10
Here are some fixes for this issue:
1. Reinstalling The Device Drivers
Before customizing the settings, you might attempt to reinstall the G203 drivers. This step will ensure that there are no difficulties with the drivers or the plugging in of the device since there are numerous examples in which Windows cannot identify or recognize the device due to faulty drivers.
- Tap on the Start button
- Search “Device Manager”
- In the device manager, you’ll see a list of your devices. Select Audio Inputs and Outputs.
- Select Uninstall Device by right-clicking the Microphone
- Installing drivers other than the Blue Snowball
- Navigate to the Video, Sound, and Games Controller similarly.
- Uninstall the Mic Drivers from this section as well.
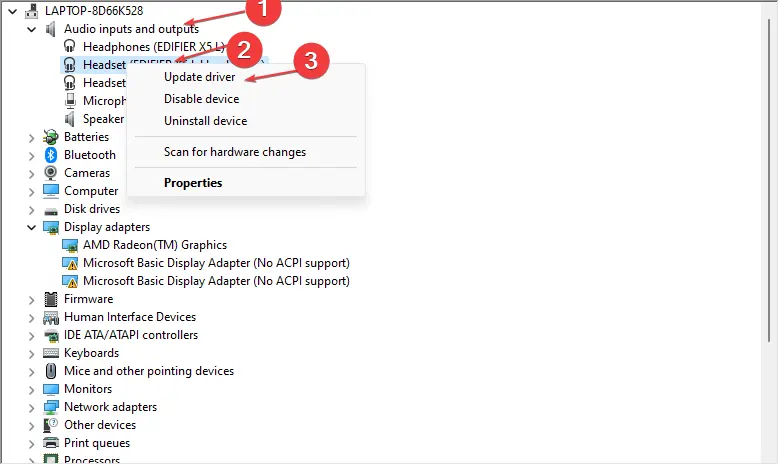
Disconnect and reconnect the Microphone to the computer, and Windows will restore the necessary drivers. It ought to be resolved if there was a problem with the drivers.
2. Check Your Microphone Configuration
This problem may arise if your Logitech G230 is not configured as the default device or if it is deactivated on your computer. In this scenario, you may check the microphone settings on your computer by following the steps below:
- Press the Windows key with the R key on your keyboard simultaneously to start the Run dialogue. Access the Control Panel by typing control and hitting Enter.
- Navigate the Control Panel and Click then Hardware and Sound.
- Select Sound to proceed.
- Click on the Recording tab, and afterward, right-click on an empty spot in the list of devices and check the box next to “Show Disabled Devices.”
- Select the Headset Microphone with the right button and click the Enable button.
- Set as the Default to the Microphone you are currently using.
- While still on the Recording tab, test your Microphone to ensure that it functions correctly by speaking into it. If it is, you’ll be able to tell by looking at the right-hand bar.
- Press OK.
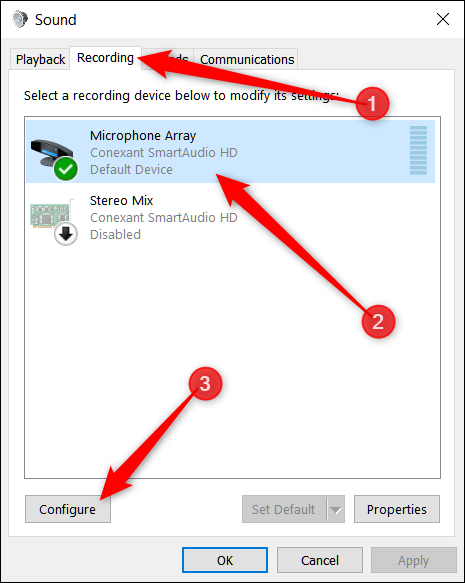
Verify the functionality of your Logitech G230 mic. If not, try the following solution.
3. Change The Privacy Settings in Windows
After a Windows 10 upgrade, the privacy settings were modified automatically, preventing some applications from using the Microphone and, in other instances, completely disabling it. In the subsequent procedure, we will adjust these variables.
- Press the Settings icon from the menu.
- Click Privacy Settings from the drop-down menu.
- Consequently, Select Microphone and then click Change.
- Verify that it is activated
- Also, ensure that the permissions for your apps are turned on.
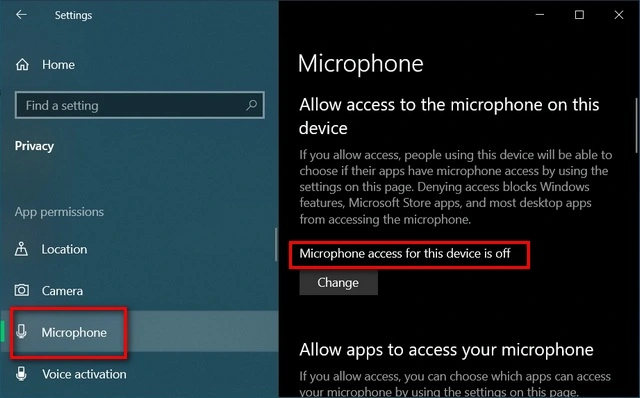
If privacy settings caused the problem, it should be resolved at this point.
4. Update Your Audio Driver
This problem may have its origin in an audio driver that is either too old or too damaged to function properly. Simply bringing your audio driver up to date with the most recent version will fix the issue for you. There are usually two main methods available for updating the driver for your sound card:
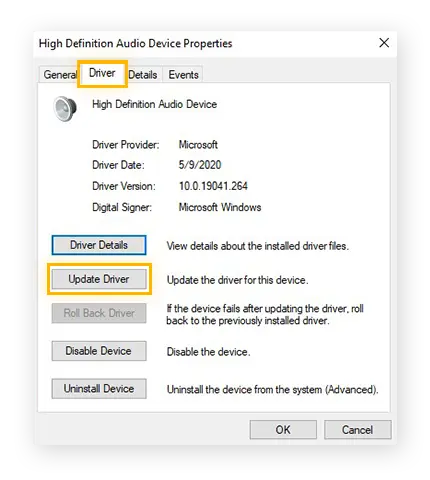
Manually: You may manually update the driver for your sound card by visiting the sound card manufacturer’s website and looking for the most recent driver for your sound card there. Another option for manually updating the driver for your sound card is to use the Windows Device Manager.
Automatically: When necessary, drivers will be updated automatically.
5. Analyze Hardware Problems
If none of those mentioned above solutions work, it is time to troubleshoot the hardware. To resolve hardware difficulties, please follow the instructions below:
Try connecting the Logitech G230 to a different computer port. If the mic sounds in the other port, the problem is likely caused by a malfunctioning port; if the mic still does not function, go to the next step.
Attempt to connect your Logitech G230 to another computer. If your Microphone works on another PC, contact your PC manufacturer for assistance; if it does not function on another PC, contact Logitech.
Conclusion
In most cases, the steps mentioned above easily solve the problem, but if not, We suggest choosing the restore option. This solution is effective in most situations when the problem is caused by system corruption. Hopefully, one of the solutions provided above solves the problem for you.
Do you have any experience with problems like that? Could you please share with us how you resolved the issue in our comments section if yes?
Related Articles:-
- Google TV Remote Not Working
- Youtube Vanced Not Working
- Fix Oculus Rift S Mic Not Working
- Corsair HS60 Microphone Not Working
- Turtle Beach Mic Not Working
- Jabra Elite 85t Left or Right Earbud Not Working
- Tcl Roku Tv Screen Mirroring is Not Working
- Jabra Elite 75t Left or Right Earbud Not Working
- Peloton Metrics Not Working
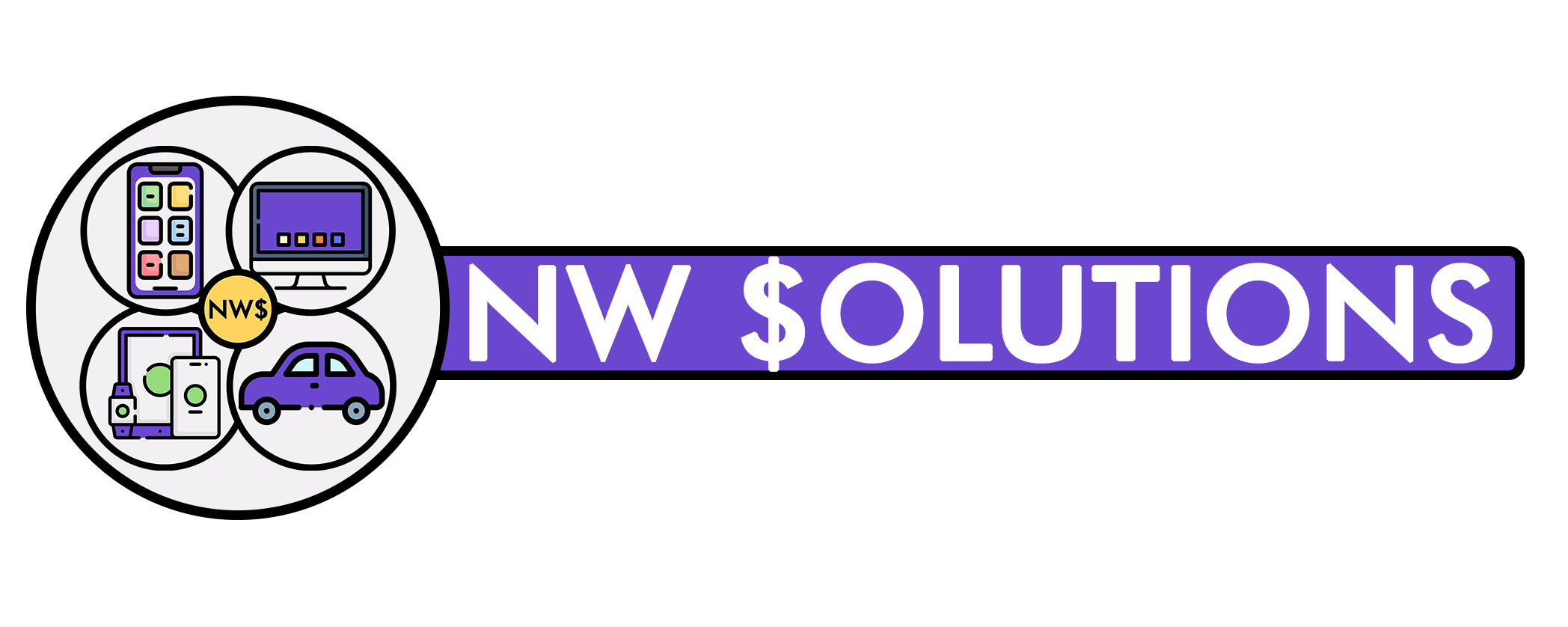
![[SOLVED!] Logitech G935 Mic Not Working on Windows?](https://notworkingsolution.com/wp-content/uploads/2023/01/logitech-g935-mic-not-working-768x516.webp)
![Firestick Remote Not Working? – [Try This Easy Fix!]](https://notworkingsolution.com/wp-content/uploads/2023/06/firestick-remote-not-working-768x516.webp)
![Logitech G533 Microphone Not Working? – [How to Fix?]](https://notworkingsolution.com/wp-content/uploads/2022/12/logitech-g533-microphone-not-working-768x516.webp)
![Turtle Beach Recon 70 Mic is Not Working – [Reasons & Fixes]](https://notworkingsolution.com/wp-content/uploads/2022/10/turtle-beach-recon-70-mic-not-working-768x516.webp)
![Conair Steamer Not Working? – [Here’s How to Fix It]](https://notworkingsolution.com/wp-content/uploads/2022/07/conair-steamer-not-working-768x516.webp)
![Vizio Tv Hdmi Ports Not Working? – [Diagnose & Fix Easy Ways]](https://notworkingsolution.com/wp-content/uploads/2023/01/vizio-tv-hdmi-ports-not-working-1-768x516.webp)