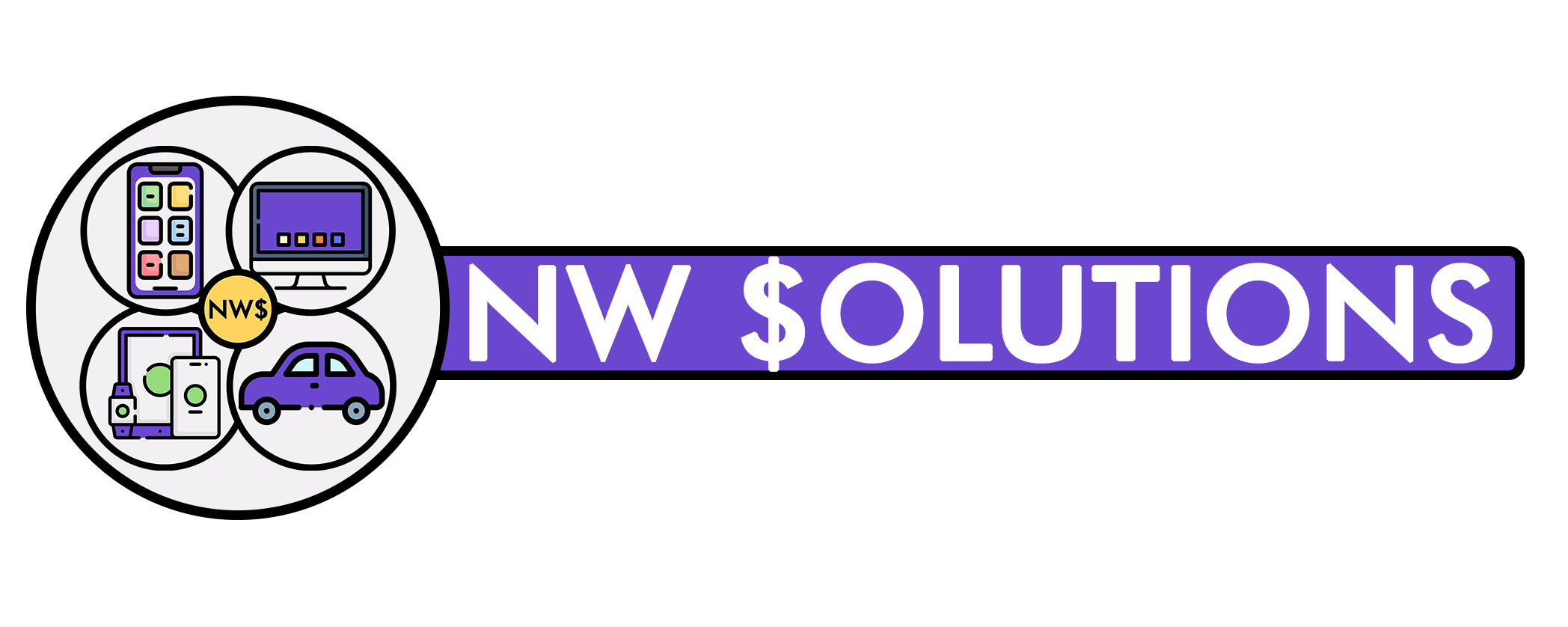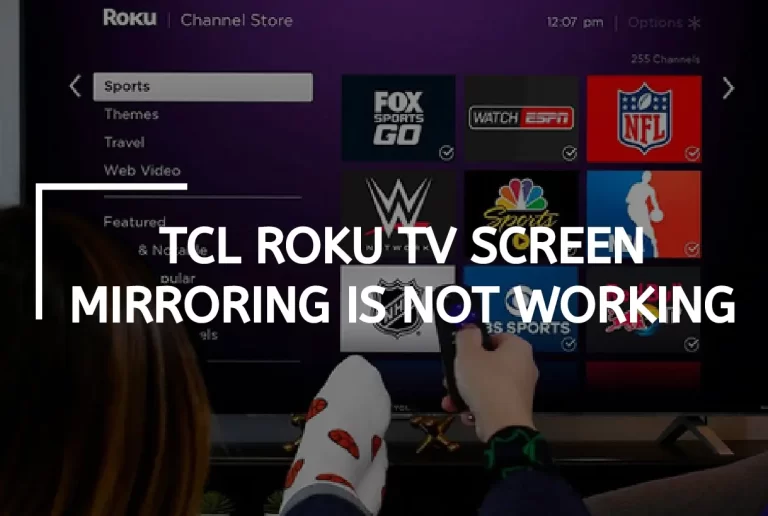[SOLVED!] Logitech G935 Mic Not Working on Windows?
Logitech manufactures superior products, including standard and premium headsets. Over the years, millions of people have trusted this brand. Its headset series is particularly well-liked among gamers and the general public.
If the microphone on your Logitech headset is not functioning, this troubleshooting guide should help you locate a solution.
The Logitech G935 is a stylish headset for those with limited funds. Due to its affordable and budget-friendly selection of gadgets, this firm is a popular option for students and gamers.
Recent reports indicate that following a probable Windows 10 upgrade, the Logitech G935 headset’s microphone ceased functioning. Soon after, the phrase Logitech G935 Mic Not Working began to trend on social media.
What Causes The Logitech G935 Microphone To Stop Working?
Windows update is the primary cause, but there are numerous others. Among the reasons, your Logitech G935 Mic may not function include but are not limited to.
- Access issues: Windows 10 might not authorize voice communication through the microphone.
- Window update: Windows update rendered the headset’s microphone inoperable. You may resolve this problem simply by modifying a single parameter.
- Problem with the port: The port you attach to the headset may not be functional.
- The line is not set to maximum: Your microphone has sound levels to communicate to the computer. You may not transfer the sound effectively if this is set to a low value.
Before proceeding with the solutions, you must ensure that the headset has no hardware issues. If your microphone is physically damaged, we cannot replace it here. You must bring it to a professional for maintenance.

1. Allowing Access To Applications
Following a Windows Update, no microphones could convey their noises to programs. The default behavior for all headsets has been set to this. To solve this, you must manually alter the option inside Windows settings. Before continuing, ensure that you are logged in as an administrator.
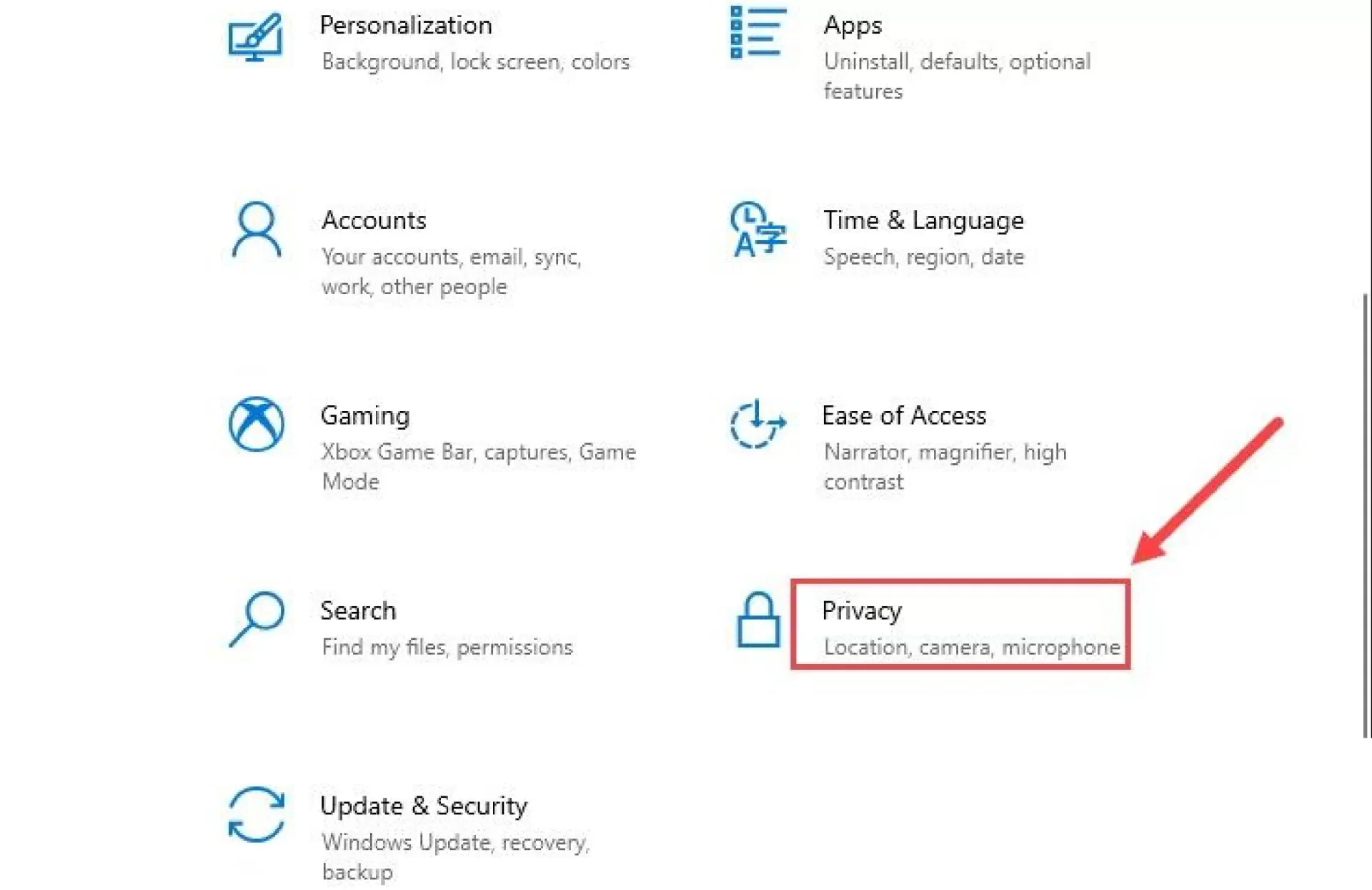
- Press Windows + S, enter “Microphone privacy settings” in the dialogue box, and then open the Windows settings that appear in the search results.
- Ensure that the option to Allow applications access to your microphone is activated. In addition, a list of programs that have access to your microphone is shown below.
- Please verify that the program you want to execute has its access enabled.
Save modifications and leave the program. Now open the program to test whether the microphone is functioning correctly.
2. Analyzing Microphone Settings
If the Line-in level for your microphone is not adjusted correctly, You may not deliver the sound to your computer properly. It will be transmitting, but you will believe it is not. This method will browse your microphone’s settings and verify that the volume is adjusted appropriately.
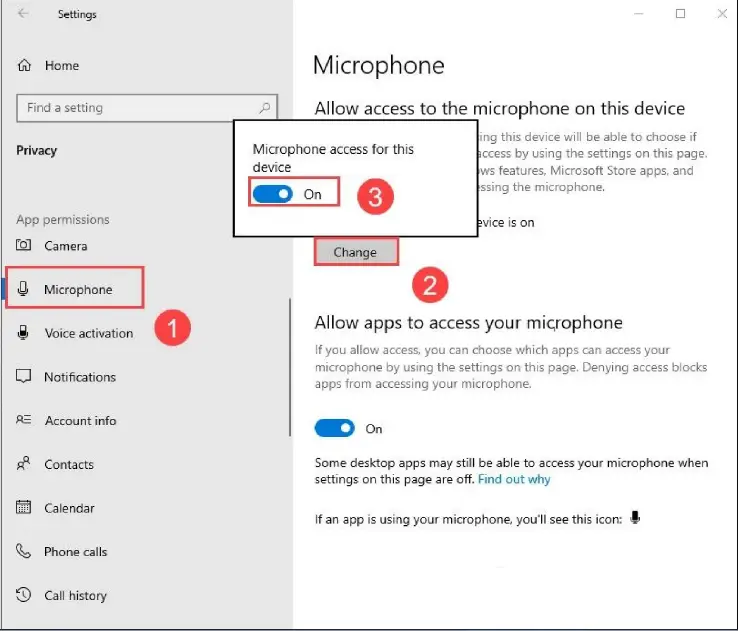
- Locate the icon for sound on your taskbar. Select Sounds by right-clicking it.
- Once within Sounds, click the Recording option. The listing of microphone devices will appear. Select Properties with a right-click on your microphone. Click the Levels tab and increase the level to 100. Save changes and leave.
- If the headsets are not visible on the recording page, switch to the Playback tab and do the exact instructions for the headsets.
Test the microphones to see whether the problem has been resolved.
3. Firmware Update
In rare instances, the firmware of your Logitech headsets may not be up-to-date or malfunction. In this instance, we may attempt to connect your headphones to your computer and upgrade the firmware to the most recent version. Before continuing, ensure you have disconnected all other devices from your computer.

- Before we begin the update, connect the headset to your computer using the wireless adapter and a USB cable.
- Activate the power switch by sliding it to the ON position.
- Now, hit Windows + S, enter “command prompt” in the dialogue window, right-click the program, and choose Run as administrator.
- To find the G935 Firmware Update Utility, run the following command at the command line.
- The utility will start, followed by the firmware update. Follow the on-screen directions to initiate the update utility.
- After installing the update, restart your computer and headsets to see whether the problem has been repaired.
4. Examine The Headset on Another Device or Computer
If the problem with the headset mic not functioning still exists at this stage, your next step is to find out whether or not there is a problem with your personal computer.
To do this, you should attempt to connect your headset to a different computer and check to see whether the microphone on the headset works on that device.
If the Logitech headset microphone is functioning correctly on another computer, you will need to concentrate your troubleshooting efforts on the computer that you are using.
5. Do a Hard Reset
If all three alternatives fail, you may attempt to reset the headset manually. The hard reset will erase all saved configurations and restore the headset to its factory settings. You would need a pin and must remove the left side plate with caution.
- Connect the G935 headset to a USB power source.
- On the mic side, gently remove the side plate so that the internet structure is exposed and visible.
- Next, find the hardware reset button using a tiny pin. Press and maintain for around two seconds.
Repeat the two-second press twice more. Currently, You will reset the headset. Reconnect it to your computer and determine whether the problem remains.
6. Recharge The Battery

The Logitech headset’s battery may not have sufficient charge to work correctly. Consequently, detach the side plate from the right earcup. Turn on the gadget to utilize any residual charge. Please remove the battery and reinstall it in its original position.
Once the headset is ultimately charged, You may use it. Attach the Logitech headset to your computer or laptop, then test the microphone.
The Final Words
Several customers have previously resolved the problem of their Logitech G935 microphone not functioning using the techniques suggested above. You alone must apply the correct answer to the correct issue. Therefore, identify the issue element and take appropriate action.
Thanks For Reading!
Related Articles:-