TSN App Not Working On Samsung TV? – [Fixed]
Are you a sports fan who uses the TSN app to follow your favorite contests and games? Have you lately had a problem where the TSN app on your Samsung TV isn’t working perfectly?
In such a case, you are not the only one.
Several Samsung TV owners who use the TSN app have complained about similar issues, leaving them frustrated with being unable to watch their favorite sports competitions.
But don’t worry! As I’m going to explain some potential reasons for this problem, and then I’ll provide effective alternatives to reactivate your Samsung TV’s TSN app.
Let’s get started so you can resume watching the sports action!
Why is the TSN App Not Working On Samsung TV?
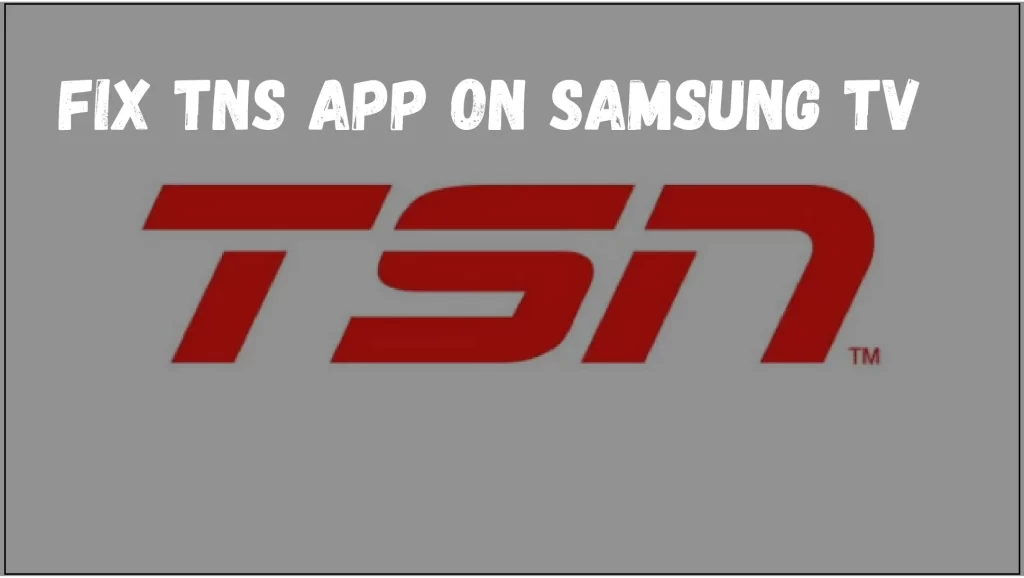
There could be several reasons why the TSN app is not working on your Samsung TV. Some of the most common causes include:
- Outdated App
- Network Connectivity Issues
- App Cache
- Compatibility Issues
- Server Issue
It’s important to know the root cause of the problem to effectively troubleshoot and fix the issue.
Troubleshooting Steps For TSN App Not Working On Samsung TV

Here are several troubleshooting steps if your TSN app is not working on your Samsung TV.
1. Check Network Connection
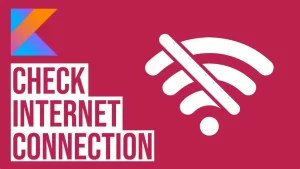
Ensure that your Samsung TV is connected to the internet and that the connection is stable. You can also try restarting your internet router or modem to improve connectivity.
2. Make Sure Your Samsung TV Is Compatible With TSN
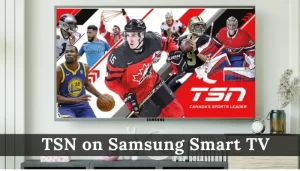
Only Samsung smart TV devices manufactured in 2017 and after, which run Samsung’s Tizen OS, are compatible with The Sports Network app. On their website, you may verify the model year and operating system version of your Samsung TV.
The only viable choices for Samsung TVs from before 2017 are to replace the Set or install a streaming stick. Indeed, a streaming stick is a more affordable and convenient choice.
By connecting a Fire TV Stick or a Roku streaming stick to any TV (smart or not), you may watch TSN on it. Both contain all of the popular streaming applications and are simple to use.
3. Cold Restart The TV
Turning your TV on and off and back on again is not the same as cold booting it. In actuality, it is on standby when you switch it off.
Using The Remote

Holding down the remote’s Power button until the TV goes off and on again is the most convenient solution for most people. It should just take a few seconds to complete.
Removing Plug

If the remote is unavailable, disconnect your TV from the wall socket or surge protector, let it sit without power for thirty seconds, and then plug it back in.
4. Restart Your Samsung TV
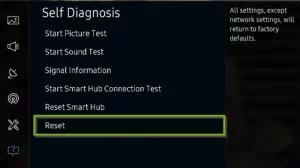
Occasional TV software errors often bring on app issues. There are two methods to force a Samsung TV to restart.
Use The Remote To Rewind The TV
The first approach is the simplest, provided you have your remote close at hand.
- Ensure that your TV is on (not in standby mode).
- Hold the power button on your remote. The TV will instantly switch off, but you must hold down the button until the power turns back on.
- Click the Home button.
- Launch the application you want to restart.
The app should be operating again since this rebooted the TV and all of your applications. If not, there are still a couple of methods we can attempt.
Manually Restart Your TV
- Take the power cable from your TV out of the wall socket or surge protector.
- Wait two minutes, then.
- Reconnect your TV’s power and switch it on.
- Choose “Home” from the menu.
- Choose the application you want to restart.
- Try the TSN app once again now.
Normally this step resolves the malfunctioning problem.
5. Check Your Internet Speed

The Sports Network and other video and streaming applications may often have buffering difficulties due to slow connection. In the worst situations, your internet connection can be too poor or unstable to reach the TSN servers.
With your computer or phone, you may test the speed of the internet. Ensure that your device is connected to the same network as your Samsung television.
Turning off mobile data and simply using Wi-Fi on your phone is another step in this process. You’ll need rates of at least 3–4 Mbps for normal streaming and, for HD, 5-8 Mbps. When your speeds go below that, you must:
- Look for causes of interference.
- Start your router again.
- Contact your internet service provider to check on network issues or upgrade requirements.
It usually resolves the problem or at least detects what the issue is.
6. Restart Your Router

The issue is often not with your TV or the TSN app but rather with your home Wi-Fi network. It’s simpler to restart your whole network to see if it fixes everything rather than attempting to troubleshoot each network issue.
- Disconnect the modem and router’s power cables.
- Wait two minutes.
- Reconnect the power cables.
- Let the router and modem start up for a few minutes.
Try to launch the Sports Network app after your TV has established a new network connection. It is also a good opportunity to do another test if your network speeds were poor when you first tested them.
Although restarting your router can often temporarily increase your speeds, it won’t address all underlying issues.
7. Update Your Samsung TV Firmware
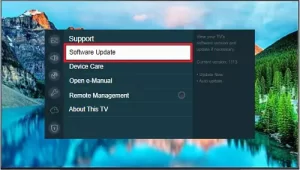
Like app upgrades, firmware updates may often help you with TV app issues. Here’s how to do so;
- To access the smart hub, press the Home button on the remote control for your Samsung TV.
- Choose Settings from the menu of the smart hub.
- Click the tab for software updates.
- Choose Updates
- Let the download complete.
- Apply the update as directed by the on-screen instructions.
Try the Sports Network app after the firmware has been upgraded.
8. Clear Your TSN App Cache
Clearing the cache can solve problems if other simple solutions don’t do so;
- To access the smart hub, press the Home button on the remote control for your Samsung TV.
- On the menu of the smart hub, choose Settings.
- Choose the Tabs option.
- Select System Applications.
- Then Choose Sports Network as your app.
- Click Clear Cache.
- To confirm, hit OK.
9. Reinstall the TSN App
Most software bugs may be resolved by clearing the cache, but a complete reinstall is sometimes necessary. You’ll need to uninstall the software first, then reinstall it to do that.
To Delete the TSN app;
- Use the Samsung TV remote to choose the Home button.
- From the on-screen menu, click Applications.
- Choose Settings.
- Locate The Sports Network App.
- Choose Delete.
- To confirm, press Delete on the pop-up.
To Reinstall the TSN app;
- Use the Samsung TV remote to choose the Home button.
- From the on-screen menu, choose Applications.
- Click the Search button on the Applications panel (the magnifying glass).
- In the search field, type The Sports Network.
- Choose Install from the menu.
Download the TSN app once again now.
10. Check TSN Server Status
You may use IsItDownRightNow.com to see whether The Sports Network is down for other users in your location. TSN disruptions are often localized and rapidly resolved.
It’s probably time to contact TSN support if you can’t discover anything on IsItDownRightNow.com and want further information.
11. Factory Reset Your TV
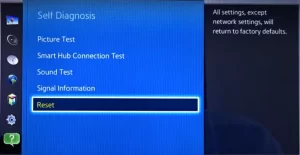
It’s time to attempt one last solution because we’ve exhausted all the simple fixes: a factory reset.
- To access the smart hub, press the Home button on the remote control for your Samsung TV.
- Choose the Settings option.
- Click the General tab. (On some Televisions, Support -> Self Diagnose.)
- Choose Reset. Enter your pin or 0000 if a pin request is made of you.
- Click OK to confirm the reset procedure.
- Now attempt to launch the TSN app once again
Conclusion
You can take numerous actions to troubleshoot the TSN app if it’s not functioning properly on your Samsung TV.
These fixes may assist you in getting back to enjoying all the sports content you love, from verifying your internet connection to upgrading the app and the software on your TV.
Also, getting in touch with TSN’s customer care staff for additional help may be essential if you’ve tried all troubleshooting methods but the problem continues.
Try these fixes and resume watching all the amazing sporting activities on your TSN app!
Thanks For Visiting!
Related Articles:-
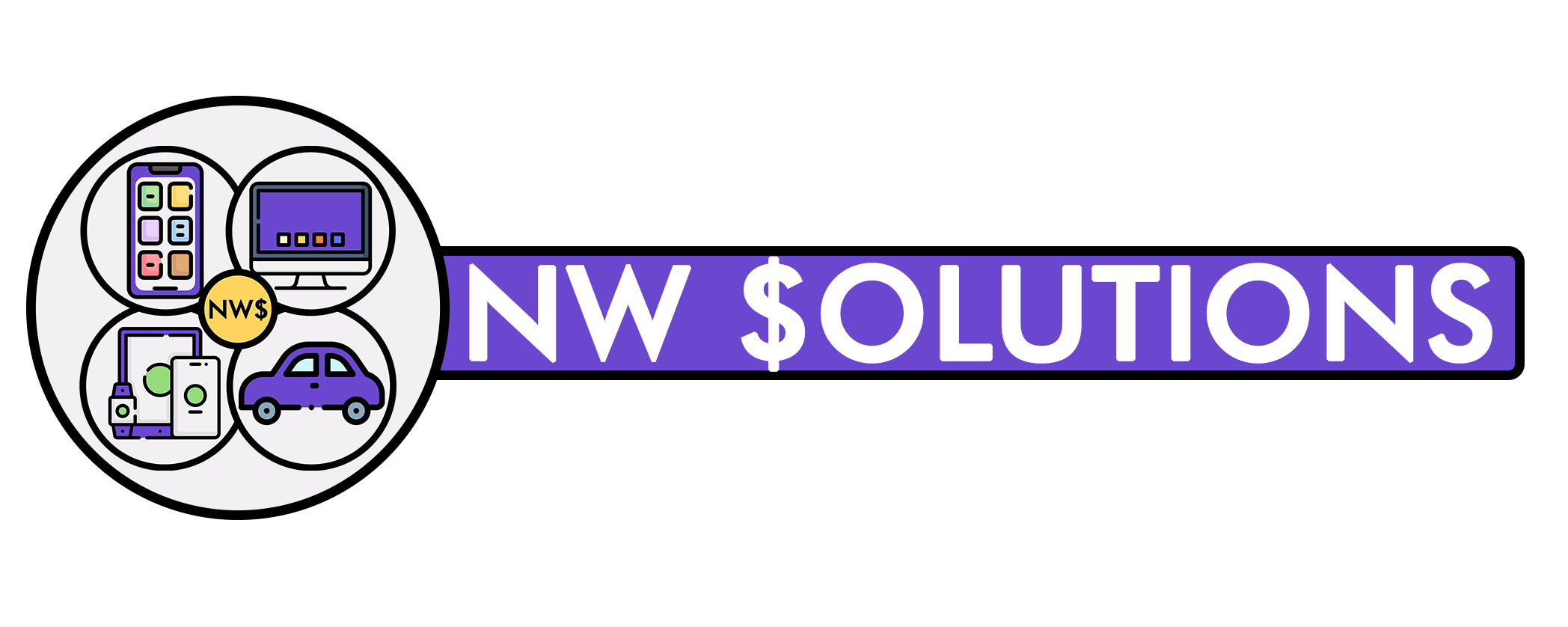

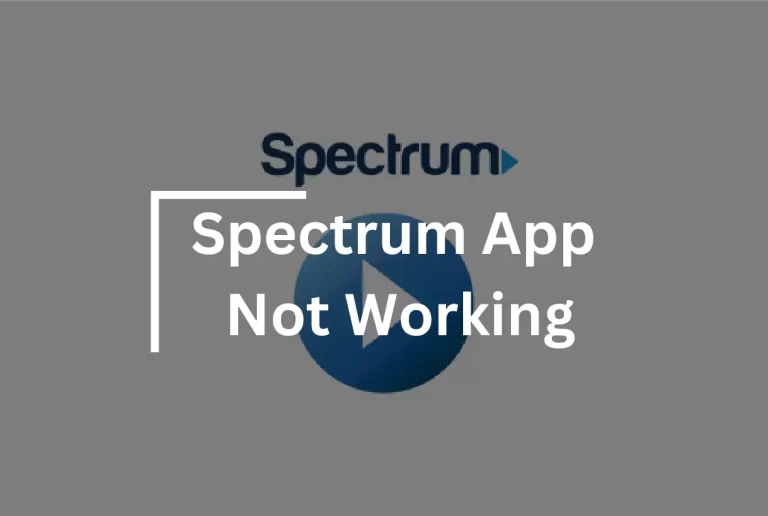
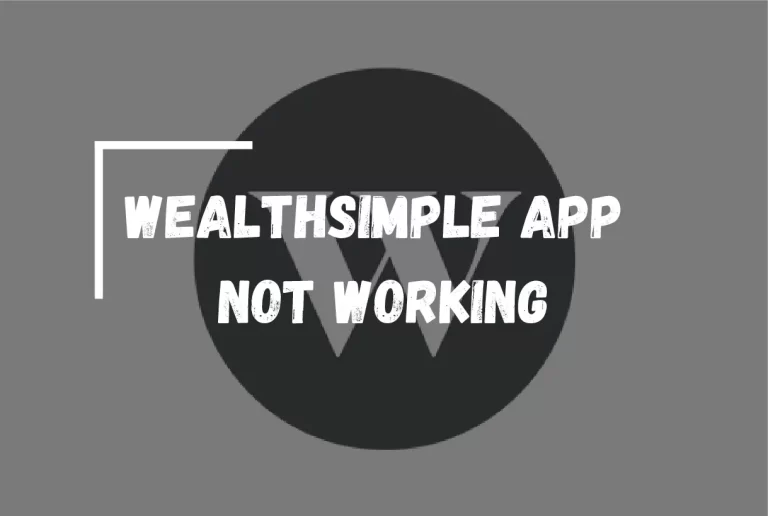

![The Crypto.com App is Not Working? – [Easy Steps Guide]](https://notworkingsolution.com/wp-content/uploads/2023/01/the-crypto.com-app-is-not-working-768x516.webp)
![YouTube Not Working On Firestick – [Get it Fixed Now]](https://notworkingsolution.com/wp-content/uploads/2023/07/youtube-not-working-on-firestick-768x516.webp)