Logitech Keyboard Not Working? – [Here’s What To Do!]
Logitech keyboards are most commonly used for gaming, programming, and general-purpose typing. These keyboards come with excellent quality, extended lifespan, and surprisingly well key response time.
However, sometimes there are problems due to which you may find your Logitech keyboard not working. Such a situation will leave you worried and frustrated but fear not, as I will help you identify the potential causes behind the problem.
Once we learn about the reasons behind the malfunctioning of your Logitech gaming keyboard, the next step will be to solve these problems and get your gaming or programming keyboard back to work like a new one.
If that sounds interesting enough to you, then keep on reading! Let’s plunge deep into the world of technology and understand the solution when the Logitech keyboard is not working!
What Causes Logitech Keyboard Not Working?
There can be several reasons why a Logitech keyboard may not be working. Here are some common causes:
- Low battery: If the keyboard is wireless, low battery power can cause it to stop working. Checking and replacing the batteries can resolve this issue.
- Connectivity issues: Improper or loose connections between the keyboard and the computer can lead to keyboard malfunctions. Ensuring proper connections and reseating USB cables or wireless receivers can help.
- Driver problems: Outdated or incompatible keyboard drivers can prevent the keyboard from functioning correctly. Updating the drivers or reinstalling them can solve this problem.
- Wireless interference: Other wireless devices or nearby sources of interference can disrupt the keyboard’s wireless connection. Minimizing such interference or reestablishing the wireless connection can fix the issue.
- Software conflicts: Conflicting software or drivers on the computer can interfere with the keyboard’s functionality. Identifying and temporarily disabling or uninstalling conflicting programs can help resolve this issue.
- Physical damage or wear: Physical damage to the keyboard, such as broken keys or damaged switches, can result in non-responsive keys or overall keyboard malfunction. Repairing or replacing the damaged components may be necessary.
- Firmware issues: Outdated firmware on the keyboard can cause compatibility issues or functional problems. Updating the keyboard’s firmware can address these issues.
- Operating system compatibility: Incompatibility between the keyboard and the operating system can lead to keyboard malfunctions. Updating the operating system to the latest version or checking for keyboard compatibility can help resolve this issue.
It’s important to note that these are general causes, and the specific cause may vary depending on the model and configuration of the Logitech keyboard. Troubleshooting steps can help identify and resolve the exact cause of the issue.
How to Fix The Logitech Keyboard Not Working?
After learning about various reasons behind the problem, you might be more interested in finding the perfect solution and fixing all your Keyboard errors.
Worry not!
Let’s look at all the steps to fix your Logitech keyboard errors and make it work like a charm!
Step 1: Trying the Basic Troubleshooting
When encountering issues with a Logitech keyboard, you can start troubleshooting by following these steps:
Check the battery level and connection.
- Ensure the keyboard has sufficient power, or replace the batteries if needed.
- Verify that the wireless receiver or USB cable is securely connected to the computer.
Verify the keyboard is turned on
- Confirm that the keyboard is powered on by checking the power switch or button.
- If the keyboard has a wireless connection, ensure the receiver is properly inserted and functioning.
Restart the computer
- Restarting the computer can help resolve temporary software glitches affecting the keyboard’s functionality.
- After the restart, check if the keyboard is working properly.
Test the keyboard on another device
- Connect the keyboard to another compatible device, such as another computer or laptop.
- By testing the keyboard on a different device, you can determine if the issue is specific to the keyboard or related to the computer settings or drivers.
These basic troubleshooting steps can help identify common issues and resolve them. If the problem persists, further advanced troubleshooting is needed. For that purpose, scroll down and keep on reading!
Step 2: Checking Physical Connections of Your Logitech Keyboard
When your Logitech keyboard is not working, checking the physical connections is essential. Follow these steps to ensure the physical connections are in order:
Inspect the USB or wireless receiver connection
- Examine the USB or wireless receiver connection on your computer.
- Ensure the USB or wireless receiver is securely plugged into the appropriate port.
- If you’re using a wireless receiver, make sure it’s within range of the keyboard.
Ensure proper connection to the computer
- Check the cable connection if your Logitech keyboard uses a USB cable.
- Ensure the USB cable is firmly inserted into the keyboard and the computer.
- If using a wireless keyboard, ensure it’s paired correctly with the computer.
Replace or reposition USB cables
- If you suspect a faulty USB cable, try using a different USB cable to connect your keyboard to the computer.
- If you’re using an extension cable, remove it and connect the keyboard directly to the computer to rule out any potential issues.
By inspecting the physical connections and ensuring they are secure, you can eliminate any connection-related issues causing your Logitech keyboard not to work properly. However, if the problem persists, please move on to the next step.
Step 3: Updating Your Logitech Keyboard Drivers
Drivers are computer software packages that allow the integration of different hardware components into your computer. It allows the computer to recognize whether a new device has been connected to any communication port.
Sometimes, the connected component (i.e., Logitech Keyboard) may not work properly when the drivers are missing. Under such conditions, you have to reinstall or update the drivers.
Understanding the role of keyboard drivers
- Keyboard drivers bridge your keyboard and the operating system, allowing them to communicate effectively.
- Outdated or incompatible drivers can cause keyboard malfunctions, so keeping them up to date is important.
Checking for driver updates in the Device Manager
- Open Device Manager on your computer by right-clicking the Start button and selecting “Device Manager.“
- Expand the “Keyboards” category to view the installed keyboards.
- Right-click on your Logitech keyboard and select “Update driver.”
- Choose the option to search automatically for updated driver software.
- Windows will search for the latest driver online and install it if available.
Downloading and installing the latest drivers from Logitech’s website
- Visit Logitech’s official website and navigate to the support section.
- Locate the drivers or downloads page and search for your specific keyboard model.
- Download the latest driver software compatible with your operating system.
- Once downloaded, run the installer and follow the on-screen instructions to install the updated drivers.
Updating the keyboard drivers can ensure compatibility, enhance functionality, and resolve any issues causing your Logitech keyboard not working.
Step 4: Resolving Logitech Keyboard Wireless Connection Issues
If none of the above steps worked for you, it might be due to wireless connection problems. Under such conditions, the only solution you can try is fixing the wireless connection issues to make your keyboard work like a new one again.
To resolve wireless connection issues with your Logitech keyboard, follow these steps:
Troubleshooting wireless connection problems
- Ensure the keyboard and wireless receiver are within range and free from obstructions.
- Check for any interference from other wireless devices or objects.
- Verify that the wireless receiver is securely connected to the computer.
Resetting the wireless receiver and keyboard connection
- Disconnect the wireless receiver from the computer’s USB port.
- Turn off the keyboard.
- Wait a few seconds and reconnect the wireless receiver to the USB port.
- Turn on the keyboard and wait for it to connect with the receiver.
Pairing the keyboard with the wireless receiver
- If the keyboard and receiver fail to connect automatically, you may need to pair them manually.
- Refer to the manufacturer’s instructions for your specific Logitech keyboard model on how to enter pairing mode.
- Once the keyboard is in pairing mode, use the receiver’s pairing button or software to initiate the connection.
- Follow any on-screen instructions to complete the pairing process.
Step 5: Logitech Keyboard Software Configuration
Almost all new gaming keyboards and mice come with software that you can use to control the device. It allows you to set the mouse’s DPI and customize different settings, such as the lighting pattern of the keyboard, etc.
Misconfigured software can also stop the keyboard from working usually and may result in issues such as macros not working etc.
To configure your Logitech keyboard’s software settings, follow these steps:
Examining keyboard software settings
- Launch the Logitech keyboard software on your computer.
- Explore the available settings and options to understand the customization possibilities.
- Familiarize yourself with the different tabs or sections that allow you to modify the keyboard’s functionality.
Modifying language and layout settings
- Navigate to the language and layout settings within the keyboard software.
- Select the desired language and keyboard layout that matches your preferences.
- Make sure the chosen settings are compatible with your operating system.
Customizing function keys and macros
- Access the keyboard software customization options for function keys and macros.
- Choose the specific function key or macro you want to customize.
- Assign a desired action, such as opening a specific program, executing a command, or performing a series of keystrokes.
- Save the customization settings to apply the changes to your keyboard.
How do I fix my Logitech keyboard that won’t type?
If your Logitech keyboard is not typing, you can try the following steps to troubleshoot and resolve the issue:
Check the battery and ensure that your wireless Logitech keyboard has sufficient battery power. Replace the batteries if they are low or drained.
- Verify the connection: If you use a wireless keyboard, check that the keyboard is correctly connected to the computer. Ensure that the wireless receiver is securely plugged into a USB port.
- Restart the computer: A simple restart can sometimes fix temporary glitches. Restart your computer and check if the keyboard starts working again.
- Check for physical damage: Examine the keyboard for any physical damage or debris that may obstruct the keys. Clean the keyboard gently using compressed air or a soft cloth.
- Try a different USB port: If you use a wired keyboard, connect it to your computer’s USB port. Sometimes, a faulty USB port can cause issues.
- Update keyboard drivers: Ensure you have the latest keyboard drivers installed on your computer. Visit Logitech’s official website, locate the support section, and download the appropriate drivers for your keyboard model.
- Test the keyboard on another computer: Connect the Logitech keyboard to a different computer to see if it works. If it does, the issue may be specific to your computer, not the keyboard.
- Reset the keyboard: Some Logitech keyboards have a reset button or a key combination to reset the keyboard. Consult the user manual or Logitech’s support website for instructions for resetting your keyboard model.
- Contact Logitech support: If none of the above steps resolve the issue, contact Logitech’s customer support for further assistance. They can provide specific troubleshooting steps or guide you on possible repairs or replacements.
Following these steps, you can troubleshoot and fix many common issues with Logitech keyboards that won’t type.
Thanks For Visiting!
Related Articles:
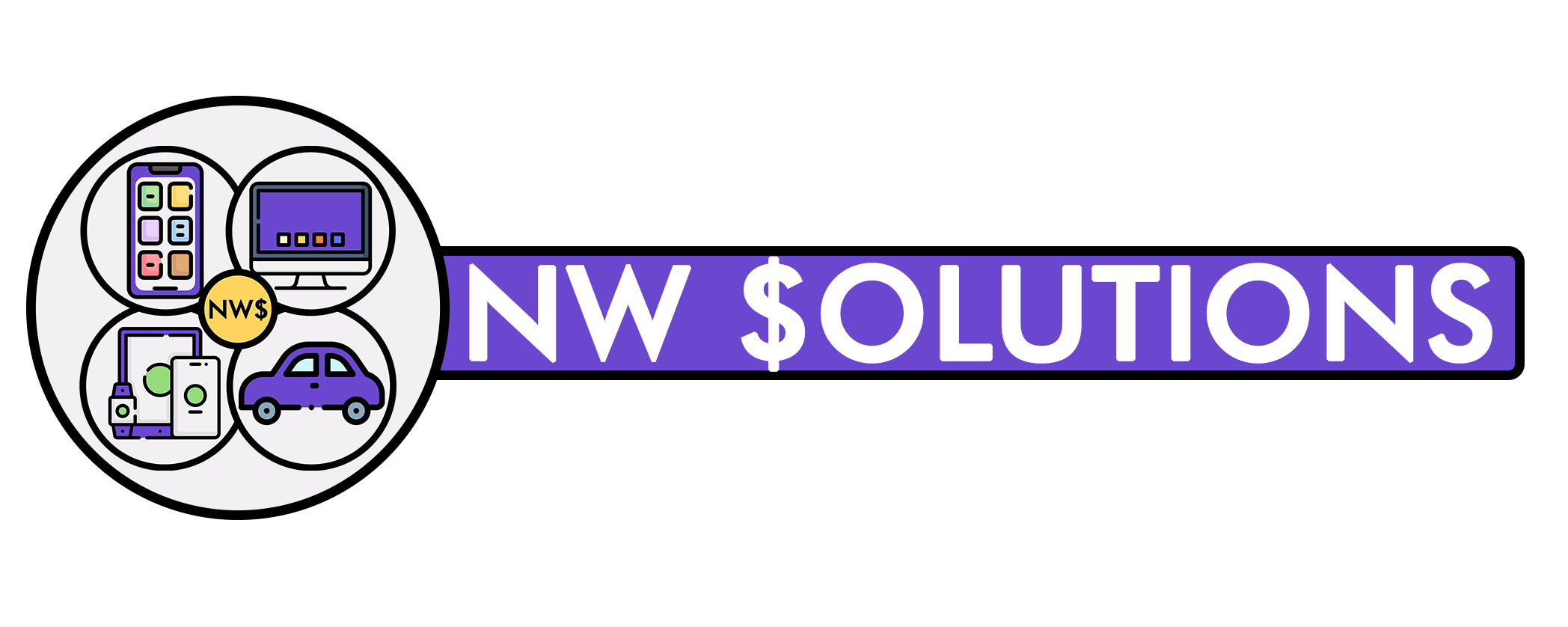
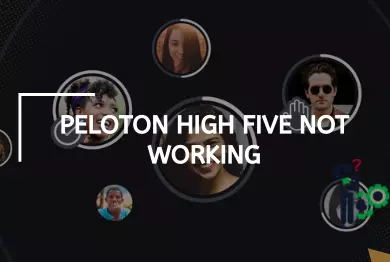
![Tesla Bluetooth Not Working? – [Diagnose & Fix]](https://notworkingsolution.com/wp-content/uploads/2023/04/tesla-bluetooth-not-working-768x516.webp)
![YouTube TV Not Working on Samsung TV? – [Top Fixes in 2023]](https://notworkingsolution.com/wp-content/uploads/2023/06/youtube-tv-not-working-on-samsung-tv-768x516.webp)
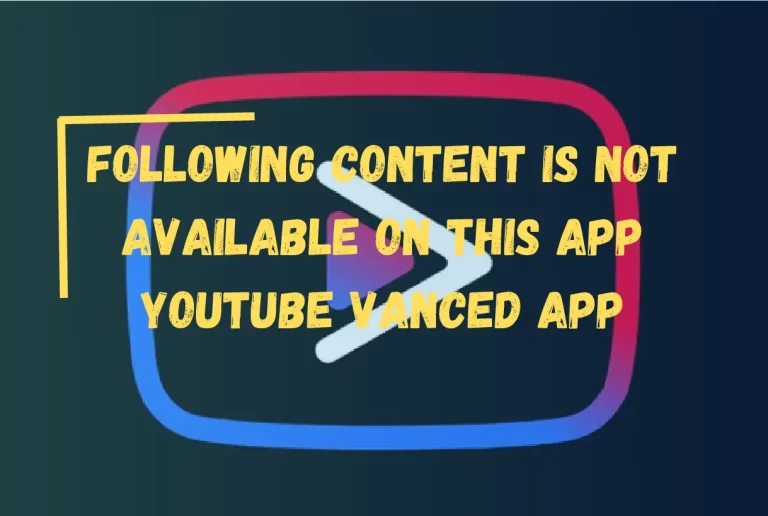
![Plex TV Link Not Working? – [Here’s How to Fix It]](https://notworkingsolution.com/wp-content/uploads/2023/02/plex-link-768x516.webp)
![Apple TV Remote Not Working? – [Here’s Your Trusted Fix]](https://notworkingsolution.com/wp-content/uploads/2023/06/apple-tv-remote-not-working-768x516.webp)