YouTube TV Not Working on Samsung TV? – [Top Fixes in 2023]
With the ever-growing popularity of streaming services, YouTube TV has become a go-to choice for millions of users, offering an extensive range of live TV channels and on-demand content.
However, imagine settling down to enjoy your favorite shows on your Samsung TV, only to be confronted with a frustrating issue YouTube TV not working on Samsung TV as it should.
Whether you’re encountering buffering problems, playback errors, or unexpected app crashes, these glitches can quickly derail your entertainment experience.
But fear not!
In this comprehensive troubleshooting guide, we will delve into the depths of this perplexing issue and provide effective solutions to get YouTube TV up and running smoothly on your Samsung TV once again.
From examining common issues to exploring connectivity challenges, optimizing settings, and seeking expert advice, we’ll leave no stone unturned in our quest to restore YouTube TV to its full glory.
Common Issues with YouTube TV on Samsung TVs
When it comes to enjoying YouTube TV on your Samsung TV, encountering a few hiccups along the way is not uncommon. Let’s explore some of the most frequently experienced issues that users face and the frustrations they bring:
Buffering and Loading Problems
- The endless spinning wheel or buffering icon during playback
- Delays in loading channels or content
- Stuttering or lagging video streams
Playback Errors and Freezing
- Error messages interrupting your viewing experience
- Video playback freezing or getting stuck intermittently
- Audio and video synchronization issues
App Crashes and Sudden Shutdowns
- YouTube TV app closing unexpectedly
- Samsung TV restarting while using YouTube TV
- Inability to launch the app or frequent crashes upon opening
Dealing with these issues can be incredibly frustrating, disrupting your entertainment and preventing you from fully enjoying YouTube TV’s vast content.
In the following sections, we will delve into various troubleshooting techniques to address each of these problems head-on, restoring seamless streaming and ensuring uninterrupted access to your favorite shows and channels.
Solution 1: Check Your Internet Connection
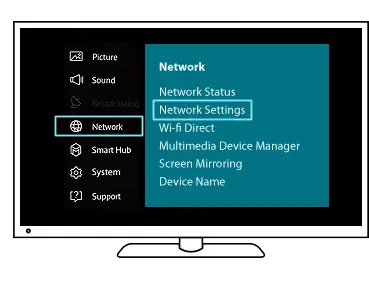
Before delving into the intricacies of YouTube TV or your Samsung TV, ensuring that your internet connection is stable and robust is crucial. Here are some steps to follow:
Verifying Network Stability: To begin, check if other devices in your home are experiencing internet connectivity issues. If multiple devices are affected, it indicates a broader network problem rather than a specific TV-related issue.
Testing Connection Speed: Perform a speed test on your internet connection using a reliable online tool or a dedicated app. This test will help you determine if your connection speed meets the requirements for streaming YouTube TV smoothly. Aim for a consistent and reliable internet speed.
Troubleshooting Wi-Fi or Ethernet Issues
Wi-Fi Troubleshooting
- Ensure your Samsung TV is within the range of your Wi-Fi router.
- Verify that other devices can connect to your Wi-Fi network without issues.
- Restart your Wi-Fi router and Samsung TV to refresh the connection.
- Update your Wi-Fi router’s firmware, if available.
- Consider using a Wi-Fi extender or a mesh network system for better coverage.
Ethernet Troubleshooting
- Check if the Ethernet cable is securely plugged into your Samsung TV and router.
- Try using a different Ethernet cable to rule out any potential cable issues.
- Ensure that other devices can connect to the internet using the same Ethernet port.
- Restart both your Samsung TV and the router.
By taking these steps to verify and troubleshoot your internet connection, you’ll eliminate potential network-related issues that could be causing YouTube TV problems on your Samsung TV.
If the issues persist, continue exploring the subsequent troubleshooting methods to get to the root of the problem.
Update YouTube TV App and Samsung TV Firmware
To ensure optimal performance and compatibility, keeping the YouTube TV app and your Samsung TV firmware up to date is essential. Let’s explore the steps involved and the benefits of staying current:
Updating the YouTube TV App
- Open the app store on your Samsung TV.
- Navigate to the “My Apps” or “Apps” section.
- Locate the YouTube TV app and select it.
- If an update is available, choose the option to update the app.
- Wait for the update to download and install.
- Once completed, launch the updated YouTube TV app and check if the issues have been resolved.
Checking for Samsung TV Firmware Updates
- Press the “Menu” button on your Samsung TV remote.
- Go to the “Settings” or “System” menu.
- Look for the “Software Update” or “Firmware Update” option.
- Select “Check for Updates” and allow the TV to search for any available updates.
- If an update is found, follow the on-screen instructions to download and install it.
- Once the update is installed, restart your Samsung TV.
Benefits of Keeping Software Up to Date
- Bug Fixes and Performance Enhancements: Updates often address software bugs and glitches, resulting in improved stability and smoother operation of both the YouTube TV app and your Samsung TV.
- Compatibility Improvements: Updates may introduce compatibility fixes that ensure seamless interaction between the YouTube TV app and the Samsung TV’s operating system.
- Security Enhancements: Keeping your software up to date helps protect against potential security vulnerabilities, ensuring a safer streaming experience.
- Access to New Features: Updates may introduce new features, interface improvements, or additional functionalities to enhance your YouTube TV experience.
Regularly updating the YouTube TV app and your Samsung TV firmware, you’ll stay on top of the latest improvements, minimize compatibility issues, and enjoy a more reliable and feature-rich streaming experience.
Clearing Cache and Data
Clearing the cache and data of both the YouTube TV app and your Samsung TV can help resolve various issues by removing temporary files and refreshing the system. Let’s explore the steps involved:
Clearing Cache on the YouTube TV App
- Open the settings menu of your Samsung TV.
- Navigate to the “Apps” or “Applications” section.
- Locate and select the YouTube TV app.
- Choose the “Storage” or “Cache” option.
- Select the “Clear Cache” button to remove temporary files associated with the app.
- Optionally, you may also clear the app data but note that this will reset any personalized settings and preferences.
Deleting Temporary Files on Samsung TVs
- Access the settings menu on your Samsung TV.
- Go to the “Storage” or “System” section.
- Look for the “Temporary Files” or “Cache” option.
- Select the “Delete” or “Clear” option to remove temporary files stored on the TV.
- Confirm your action when prompted.
Rebooting the TV for Cache Clearance
- Turn off your Samsung TV using the power button or remote.
- Unplug the TV from the power source and wait approximately 1-2 minutes.
- Plug the TV back in and turn it on.
- After the TV restarts, launch the YouTube TV app after the TV restarts and check if the issues persist.
Clearing cache and data helps eliminate potential corrupted or outdated files, allowing the YouTube TV app and your Samsung TV to start fresh. This process often resolves performance issues and restores smoother operations. If the problems persist, continue to explore further troubleshooting steps.
Managing Storage Space on Samsung TVs
Running out of storage space on your Samsung TV can lead to performance issues and hinder the smooth functioning of apps like YouTube TV. By managing your storage effectively, you can optimize your TV’s performance. Let’s explore the necessary steps:
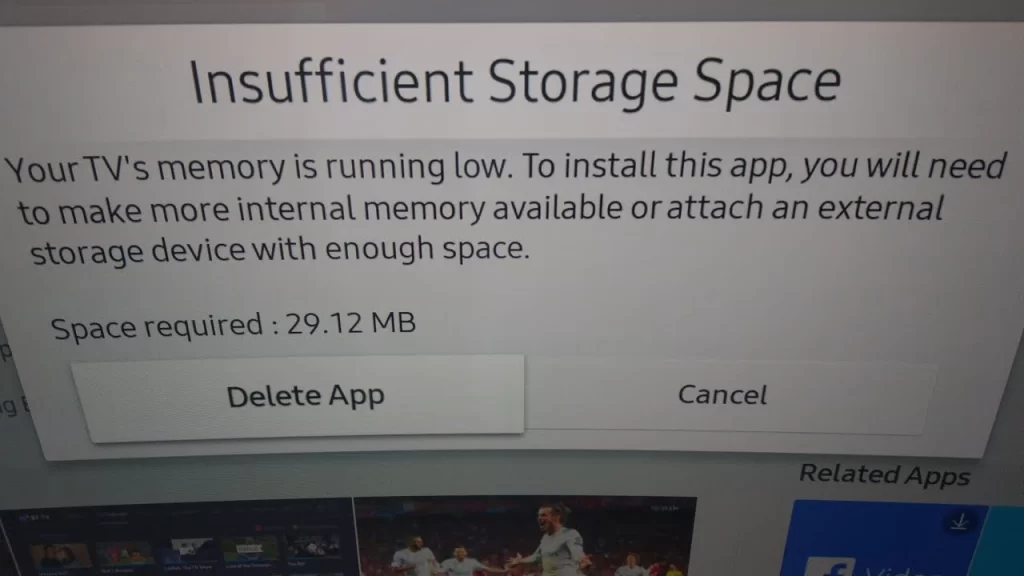
Checking Available Storage
- Access the settings menu on your Samsung TV.
- Navigate to the “Storage” or “System” section.
- Look for the “Available Storage” or “Free Space” option.
- Check the available storage capacity on your TV.
Removing Unnecessary Apps and Data
- Go back to the settings menu on your Samsung TV.
- Navigate to the “Apps” or “Applications” section.
- Select the app(s) you no longer use or need.
- Choose to uninstall or delete the selected app(s) to free up storage space.
- Additionally, consider removing downloaded files, such as videos or documents, that are no longer needed.
Optimizing Storage for Smoother Performance
- Clear cache and data of apps regularly to free up space and improve performance.
- Utilize external storage options, such as USB or hard drives, to offload media files and reduce the burden on internal storage.
- If your Samsung TV supports it, consider using the “Adaptive Storage” or “Move to USB” feature to automatically move apps and data to external storage.
Disabling VPN or Proxy Connections
Using a VPN (Virtual Private Network) or proxy connection on your Samsung TV can interfere with the proper functioning of YouTube TV. Let’s explore the steps involved in temporarily disabling VPN connections and troubleshooting region-restricted content:
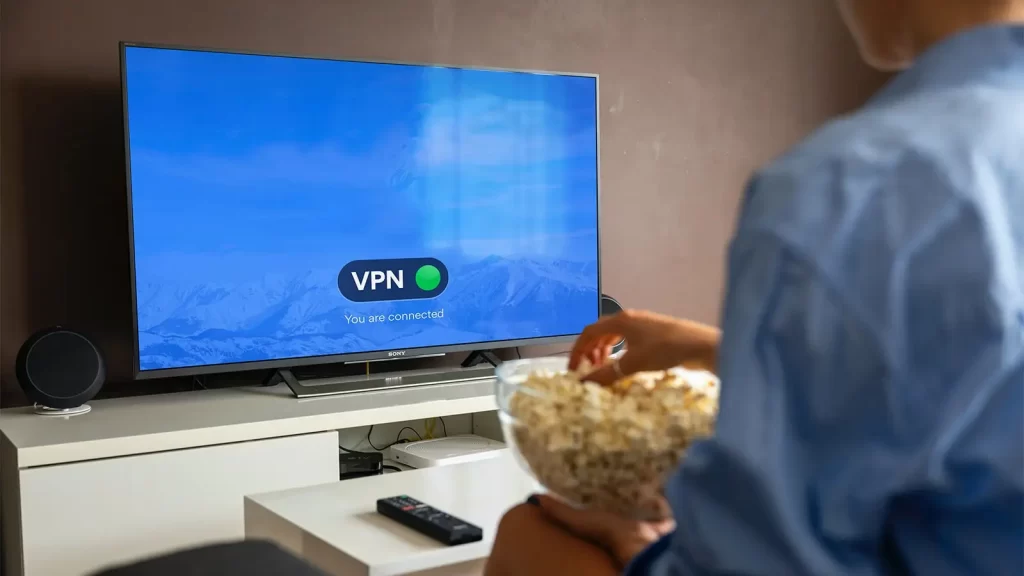
Understanding the Impact of VPNs or Proxies
- VPNs and proxies route your internet traffic through different servers, affecting how YouTube TV interacts with your Samsung TV.
- Region-restricted content may be inaccessible or limited when using VPNs or proxies due to geographical restrictions imposed by content providers.
Temporarily Disabling VPN Connections
- Access the settings menu on your Samsung TV.
- Go to the “Network” or “Internet” section.
- Locate the VPN or proxy settings.
- Disable or disconnect the VPN or proxy connection.
- Restart your Samsung TV to ensure the changes take effect.
- Launch the YouTube TV app and check if the issues related to VPN or proxy usage have been resolved.
Troubleshooting Region-Restricted Content
- If you’re experiencing difficulties accessing certain channels or content due to region restrictions:
- Verify if the content you’re trying to access is available in your current location.
- Disable VPN or proxy connections, as mentioned in the previous section.
- Consider connecting to a server or proxy located in a region where the content is accessible.
- Contact YouTube TV support for further assistance if the issue persists.
By temporarily disabling VPN or proxy connections, you can identify whether they are causing any conflicts with YouTube TV on your Samsung TV. Additionally, troubleshooting region-restricted content requires understanding the limitations imposed by content providers and exploring alternative solutions to access the desired content.
Resetting YouTube TV App Settings
If you’re still experiencing issues with YouTube TV on your Samsung TV, resetting the app settings can help resolve software glitches and restore the app to its default state. Here’s how you can reset the YouTube TV app settings:
Resetting Preferences and Settings
- Open the settings menu on your Samsung TV.
- Navigate to the “Apps” or “Applications” section.
- Locate and select the YouTube TV app.
- Choose the option to manage app settings or preferences.
- Look for the “Reset” or “Reset to Default” option.
- Confirm your selection to reset the YouTube TV app settings.
- Once the reset is complete, relaunch the app and reconfigure any necessary settings.
Reconfiguring Personalization Options
- After resetting the app settings, you may need to reconfigure personalization options such as language preferences, closed captions, or playback settings.
- Access the settings or preferences menu within the YouTube TV app.
- Adjust the settings according to your preferences and requirements.
Starting Fresh to Resolve Software Glitches
- Resetting the YouTube TV app settings can help resolve software glitches that may be causing issues on your Samsung TV.
- By starting fresh, you eliminate any potential conflicts or misconfigurations that might have occurred.
Remember that resetting the app settings will remove any personalized settings, preferences, and saved data within the YouTube TV app. However, it can provide a clean slate for troubleshooting and resolving persistent issues.
Related Articles:-
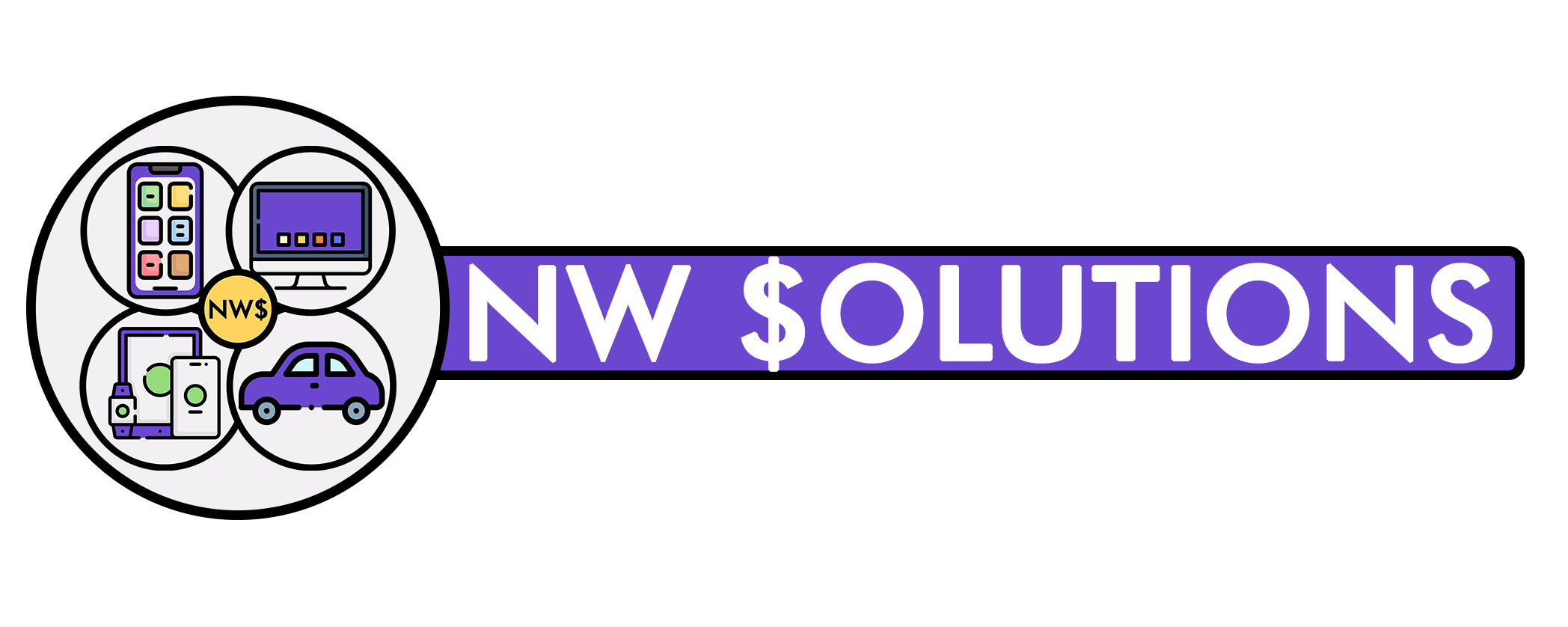
![Funimation App Not Working? – [Here’s How to Solve It]](https://notworkingsolution.com/wp-content/uploads/2023/04/funimation-not-working-768x516.webp)
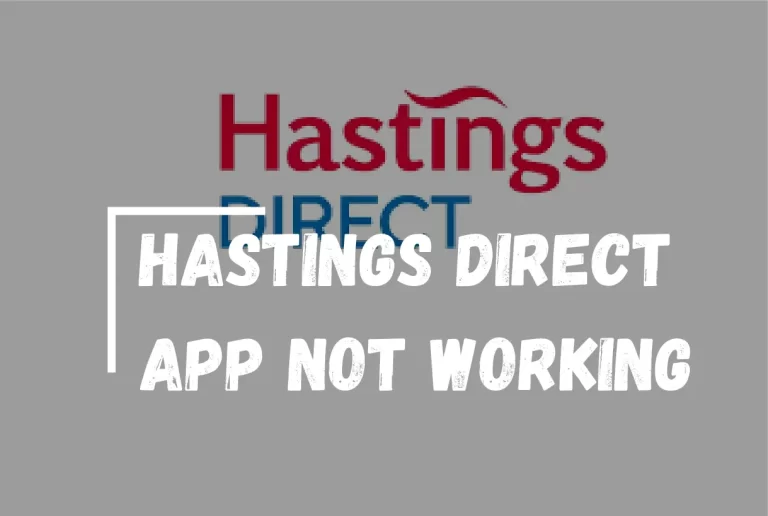
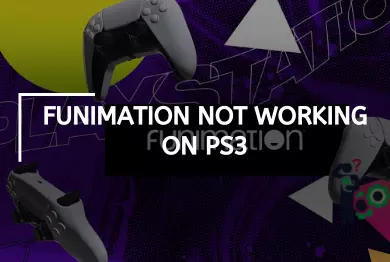
![My Kuda App is Not Working? – [Diagnose & PROVEN Fix]](https://notworkingsolution.com/wp-content/uploads/2023/02/kuda-app-is-not-working-768x516.webp)
![Home Depot Workforce App Not Working? – [Fixed]](https://notworkingsolution.com/wp-content/uploads/2023/02/home-depot-workforce-app-not-working-5-768x516.webp)
![Locket Widget App Not Working? – [5 Easy Ways to Fix it]](https://notworkingsolution.com/wp-content/uploads/2022/04/Locket-Widget-App-Not-Working.webp)