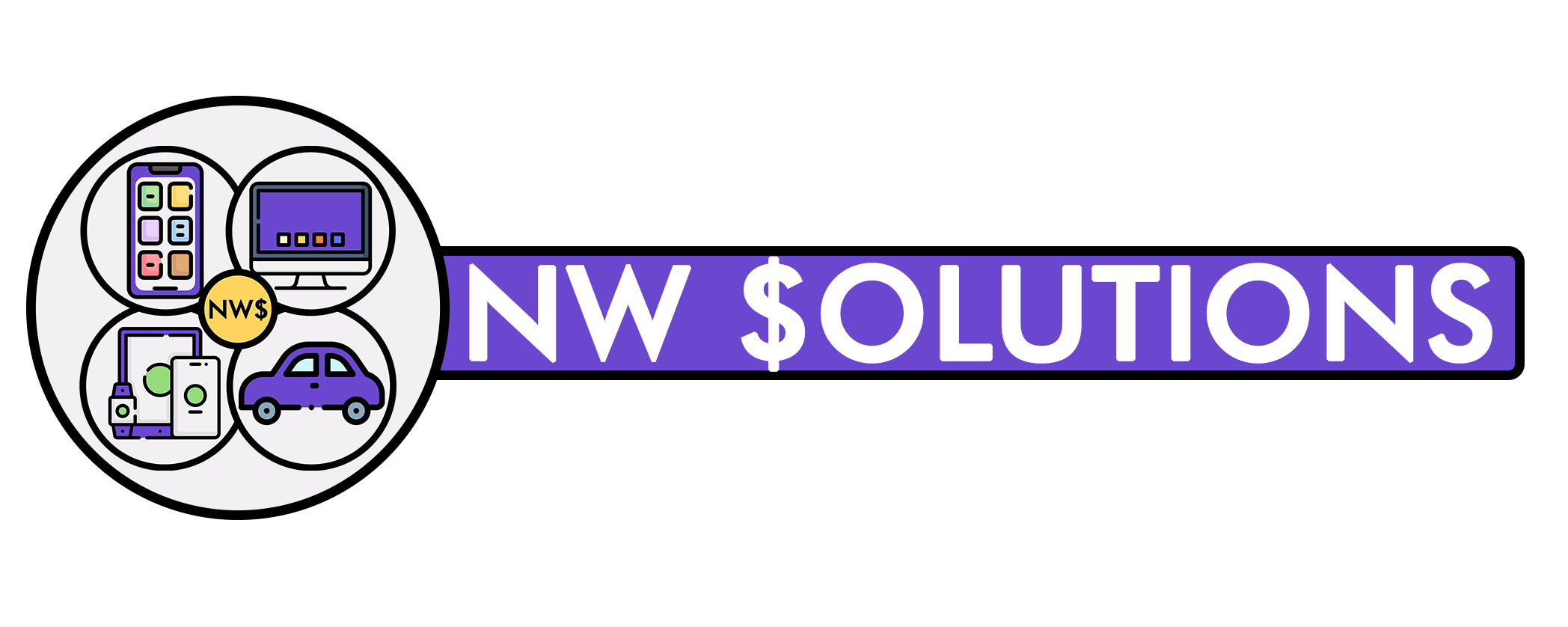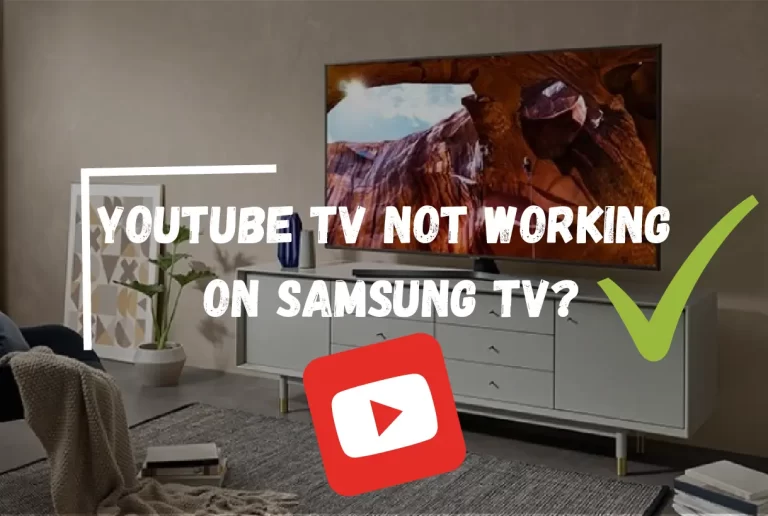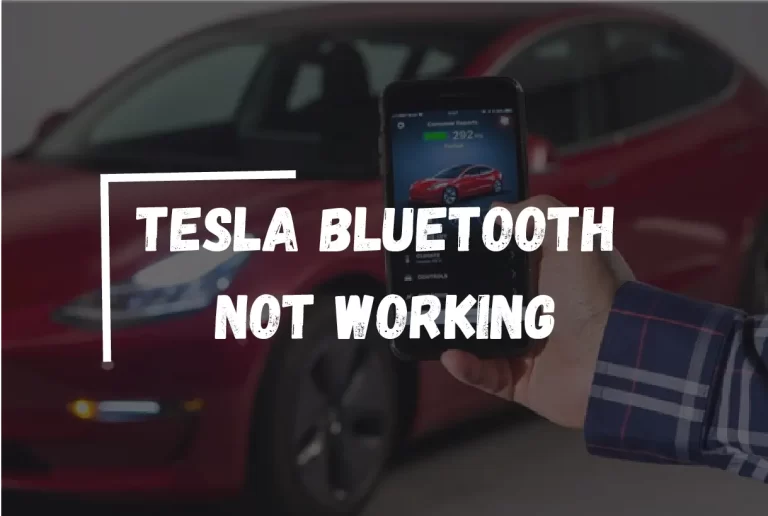Apple TV Remote Not Working? – [Here’s Your Trusted Fix]
Are you tired of the frustration of a malfunctioning Apple TV remote? Nothing puts a damper on your entertainment experience quite like being unable to navigate through your favorite shows and movies.
But fear not because this comprehensive guide will explore the mysteries behind the Apple TV remote and provide effective troubleshooting solutions to get it back in working order.
Whether your Apple TV remote is unresponsive, experiencing connection issues, or simply not pairing with your Apple TV, we’ve got you covered. Our step-by-step troubleshooting techniques will empower you to tackle the most common issues and regain control of your entertainment.
So without any further ado, let’s get into it and learn what to do when you find your Apple TV remote not working.
What Causes Apple TV Remote To Stop Working?

When your Apple TV remote refuses to cooperate, several common reasons could be behind its malfunction. Understanding these reasons will help you troubleshoot the issue more effectively. Here are some of the most frequent culprits:
- Dead or Low Batteries: The Apple TV remote’s power relies on battery power. If the batteries are dead or running low, it can cause unresponsiveness or intermittent issues.
- Connection Problems: Connectivity problems between the remote and the Apple TV can occur due to various factors, such as obstacles blocking the line of sight, interference from other devices, or a weak Bluetooth connection.
- Remote Pairing Issues: It will work better if the remote is appropriately paired. This can happen if the pairing process is interrupted, the remote is unpaired accidentally, or software glitches affect the pairing functionality.
- Software or Firmware Outdated: Outdated software on either the Apple TV or the remote itself can lead to compatibility issues and result in the remote not working correctly. Updating the Apple TV software and remote firmware is crucial for optimal performance.
- Physical Damage or Malfunction: Physical damage to the remote, such as water exposure or dropping, can cause internal components to malfunction. In such cases, repairs or replacement may be necessary.
By identifying the underlying cause of your Apple TV remote issues, you can use targeted troubleshooting techniques to resolve the problem effectively.
Apple TV Remote Not Working: Solution
After learning about the common reasons that cause the Apple TV remote not to work correctly, you should have a general idea. Understanding the common reasons behind the problem is crucial when learning how to eliminate it in the best possible way.
Not knowing the reasons behind the issue can lead to time wastage, effort, and money. Let’s look at the steps to fix it when your Apple TV remote isn’t working.
Step 1: Doing Basic Troubleshooting
To begin troubleshooting your Apple TV remote, follow these basic steps:
- Check the batteries: Start by inspecting the batteries in your Apple TV remote. Ensure they are correctly inserted and have enough power. Replace the batteries if they are dead or running low.
- Ensure proper line of sight: Make sure no obstacles obstruct the line of sight between the remote and the Apple TV. Clear any objects that might be blocking the infrared signal.
- Restart the Apple TV and remote: A simple restart can resolve issues. Unplug it from the power source, wait for a few seconds, and then plug it back in. Next, restart your Apple TV remote by pressing and holding the Menu and Volume Up buttons simultaneously.
- Reset the remote to factory settings: If the previous steps didn’t solve the problem, you could try resetting the remote. To do this, go to the Settings menu on your Apple TV, select “Remotes and Devices,” then choose “Remote.” Select “Reset” and confirm the action. Follow the on-screen instructions to complete the reset process.
These basic troubleshooting steps will help you address common issues with your Apple TV remote. If the problem persists, continue with the more advanced techniques outlined in the following sections of this guide.
Step 2: Pairing the Apple TV Remote
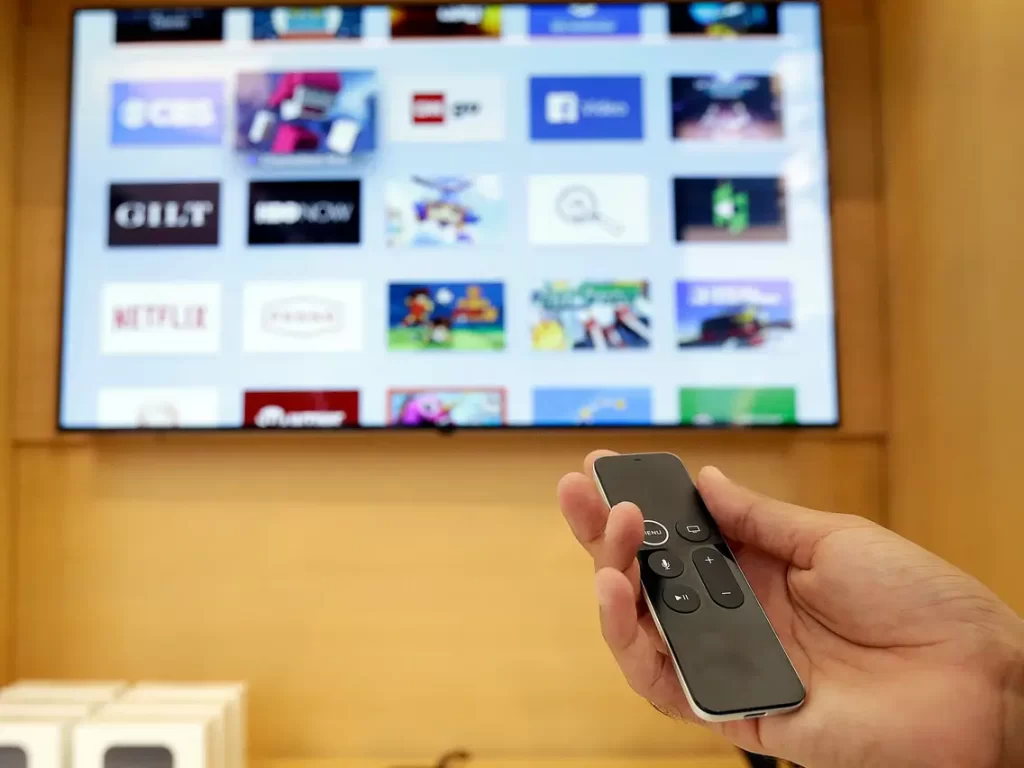
To ensure that your Apple TV remote is correctly paired with your Apple TV, follow these steps:
- Understanding the pairing process: Familiarize yourself with the pairing process to clearly understand how the remote and Apple TV establish a connection. This will help you troubleshoot any issues during the pairing process.
- Pairing methods: There are two primary methods for pairing the Apple TV remote with your TV – automatic and manual. Automatic pairing is the default method, where the remote automatically pairs with the Apple TV when both devices are turned on and within range. Manual pairing, on the other hand, requires you to follow specific steps to initiate the pairing process.
- Troubleshooting common pairing errors: If you encounter any errors or difficulties during the pairing process, you can take several troubleshooting steps. These may include ensuring that your Apple TV and remote are nearby, restarting both devices, or unpairing and repairing the remote.
By understanding the pairing process, knowing the different methods available, and being aware of common pairing errors, you will be better equipped to successfully pair your Apple TV remote with your Apple TV and resolve any issues that may arise.
Step 3: Checking the Apple TV Software
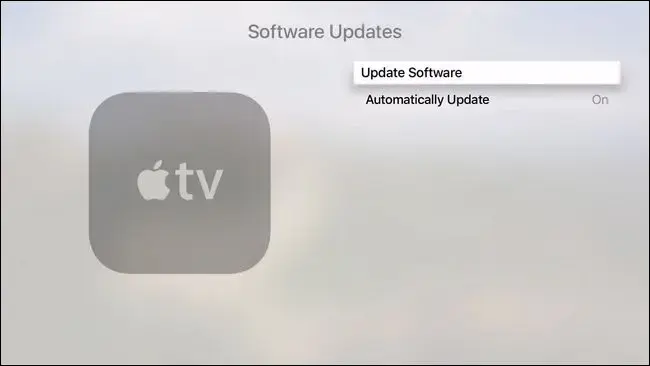
While it is possible that the previous issues might not be the cause and there might be a problem with the software of your Apple TV, in that case, let’s take a closer look at the essential steps to double-check and confirm whether the software of the system is working fine or not.
- Verifying the Apple TV software version: Start by checking your Apple TV’s current version. Go to the Settings menu, select “General,” and then choose “About.” Look for the “Software Version” to see the currently installed software on your Apple TV.
- Updating the Apple TV software: Updating your Apple TV is recommended if a newer software version is available. Go to the Settings menu, select “System,” and choose “Software Updates” to begin the update process. Ensure your Apple TV is connected to the internet for a successful update.
- Benefits of keeping the software up to date: Keeping your Apple TV software up to date has several advantages. It ensures compatibility with the latest features and enhancements, improves performance, and fixes known bugs or issues. Regular software updates also help maintain the security of your device, protecting against potential vulnerabilities.
Step 4: Adjusting Accessibility Settings
Accessibility settings can be helpful in many ways. For instance, it can help you use different buttons in a combo to access certain features on your TV. However, these fancy features can sometimes cause trouble when you need more knowledge to mess up with them.
Here, you can easily adjust the accessibility settings when your Apple TV remote is not working.
- Exploring accessibility settings related to the remote: Dive into the Apple TV settings and locate the accessibility options. Look for settings related explicitly to the remote, such as button configurations, gestures, or accessibility features that can enhance your remote user experience.
- Modifying settings for improved remote functionality: Once you’ve identified the accessibility settings, take the time to customize them according to your preferences. You may have the option to adjust the sensitivity of touch gestures, change the behavior of specific buttons, or enable features like VoiceOver or Switch Control for enhanced accessibility.
- Customizing gestures and button behavior: Fine-tune the gestures and button behavior to suit your needs. You can modify settings such as swiping directions, scrolling speed, or the actions performed by different buttons. This allows you to tailor the remote controls to your liking and make navigation more intuitive and comfortable.
Step 5: Checking for Interference
To ensure optimal performance of your Apple TV remote, it’s essential to check for and address any potential sources of interference. Follow these steps:
- Identifying potential sources of interference: Take a moment to identify any devices or objects causing interference with the Apple TV remote’s signal. Familiar sources of interference include other electronic devices, wireless routers, cordless phones, or even physical obstacles like walls or furniture.
- Minimizing wireless interference near the Apple TV: To minimize wireless interference, keep the Apple TV and its remote away from other electronic devices that operate on similar frequencies. Additionally, ensure no physical obstructions between the remote and the Apple TV, as these can weaken the signal.
- Addressing issues caused by external devices or appliances: If you suspect that a particular device or appliance is causing interference, try temporarily moving or turning off the device to see if it improves the performance of the remote. Sometimes, you may need to reposition or reconfigure your wireless router to reduce interference.
Related:- Google TV Remote Not Working
How do You Restart an Unresponsive Apple TV?
To restart an unresponsive Apple TV, you can try one of the following methods:
Press and hold the Back (Siri Remote 2nd generation or later) or (Siri Remote 1st generation) and TV buttons on the Siri Remote until the Apple TV status light blinks rapidly. This will initiate a restart of the Apple TV.
If the first method doesn’t work, you can disconnect the Apple TV from the power outlet. Wait for about five seconds, and then reconnect it. This power cycle can help resolve any temporary issues causing unresponsiveness.
Another option is to navigate to Settings on your Apple TV. From there, go to System and select Restart. This will initiate a restart of the Apple TV through the system settings.
By following these steps, you can restart an unresponsive Apple TV and potentially resolve any issues causing the unresponsiveness.
Thanks For Visiting!
Related Articles:-