Snapchat Not Working on Wi-Fi? – [Simple Steps To Follow]
Snapchat, a famous messaging app, allows us to share photographs and videos instead of text. They are known as snaps because they vanish once the recipient views them. It has several filters that may improve pictures and snapshots.
However, it is only useful if it works, and many users have noted that Snapchat does not work over Wi-Fi. Therefore, why does it not operate on your Wi-Fi, and how to resolve the issue?
Continue reading for more information!
Reasons Why Snapchat Does Not Work With Wi-Fi
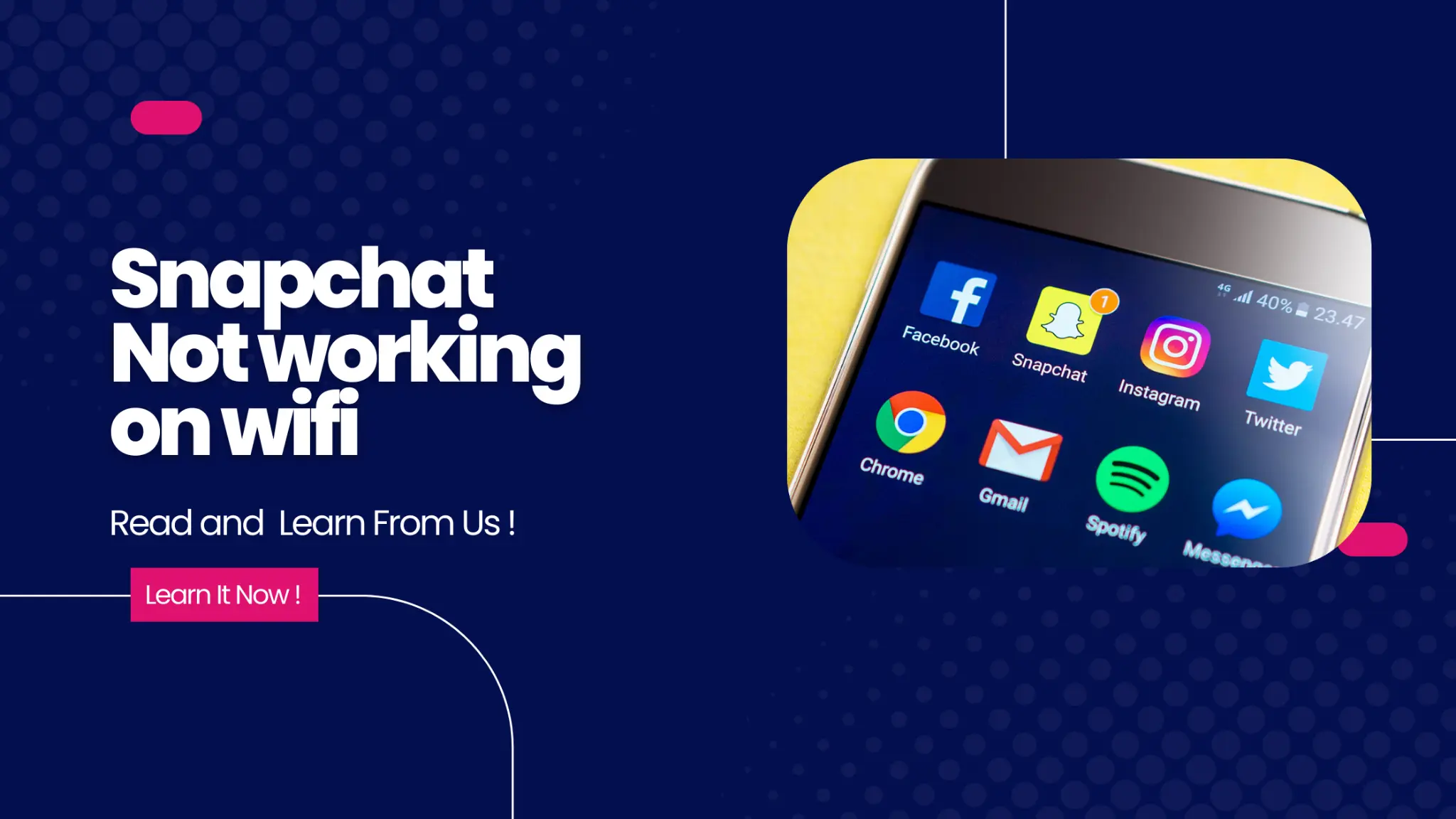
Several reasons why an app on your smartphone may not function via Wi-Fi. The only thing that seems particularly difficult with Snapchat is its old version. So let’s quickly review these reasons:
Blocked network
There is a technique to prevent particular URLs on a network from accessing the internet. The owner adds the URL to a blocklist, preventing access to it at work. Therefore, That may also block Snapchat.
Defective router
Damaged gear will have some flaws. That implies that if you have a faulty router and know it is damaged, you should immediately replace it.
No internet connection
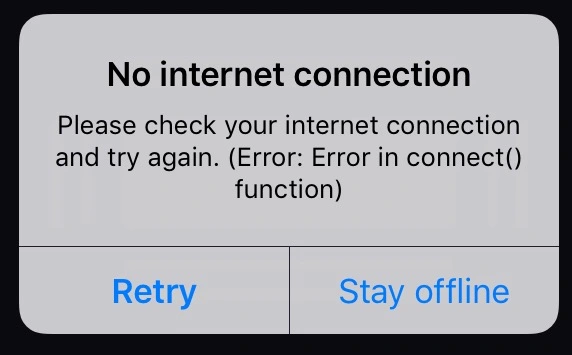
It is conceivable that your router is operating normally and giving a signal to the devices so they can connect but that it is not receiving internet access.
Wi-Fi signal interruption
That occurs when there are many obstacles between your router and phone. It may also occur if you have a microwave or aquarium operating next to your network.
Fixes For Snapchat Not Working On Wi-Fi
We can remedy the problem by understanding why Snapchat does not function on Wi-Fi. The answers we will provide are pretty generic, yet they are ineffective. If you are blocked, there is also a solution.
1. Rebooting the Phone
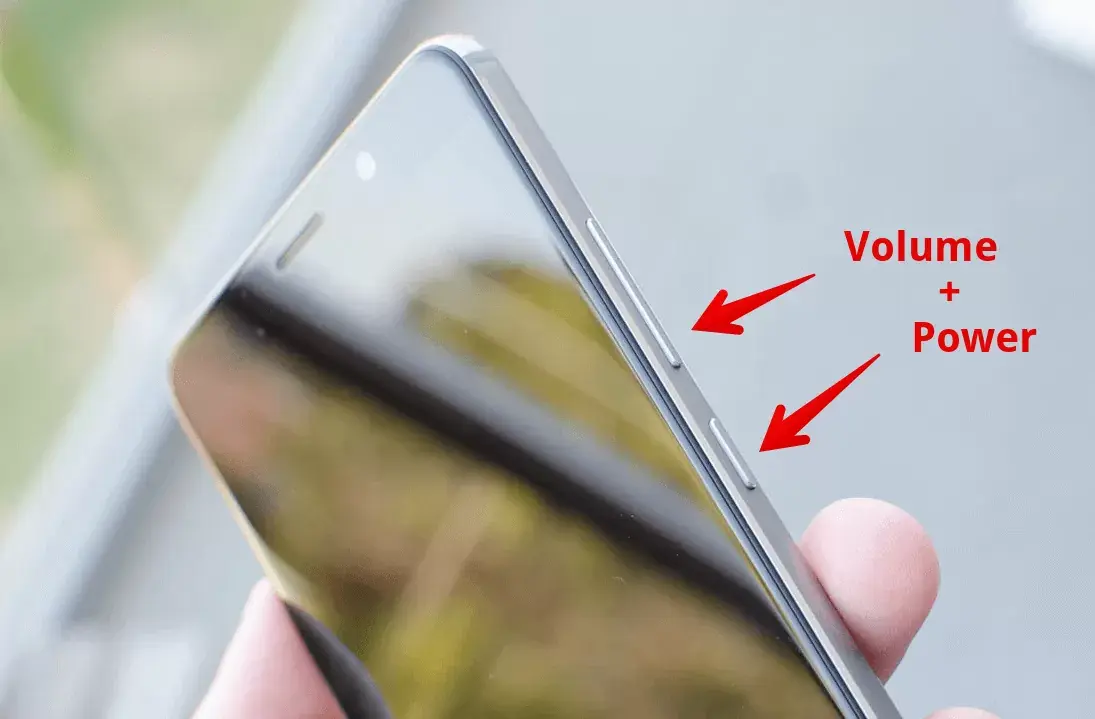
If you reboot your phone, you could find that using Snapchat over Wi-Fi now works. Only the power button has to be held down until the menu shows. Tap the Restart button after it has shown. The phone will now restart, and when it has done so, you may try using Snapchat while connected to Wi-Fi.
2. Reconnecting to Wi-Fi
One further step in the troubleshooting process that comes to mind is to forget about the network and rejoin it. You may also reconnect to Wi-Fi by tapping the symbol on your phone representing the network, waiting for it to become disconnected, and then tapping the icon again.
One more method is to press and hold the Wi-Fi symbol until the Wi-Fi settings menu appears. When you reach there, you may open your network by tapping on it, and from there, you can pick the option to Forget the network. After that, you only need to attempt connecting one again and input the password. After then, you may try utilizing Snapchat.
3. Update System
You can always upgrade your operating system if you want, which will greatly assist you with most bugs and applications. You may do so by accessing Settings on your Android phone. Drag toward the bottom of the screen. The System portion is located there. Select it, then select System update.
- You must go to Settings on an iPhone.
- Tap General, then Software Update.
- When you arrive, you may find a software update available; to install it, press Install Now or Download and Install.
4. Change Android DNS
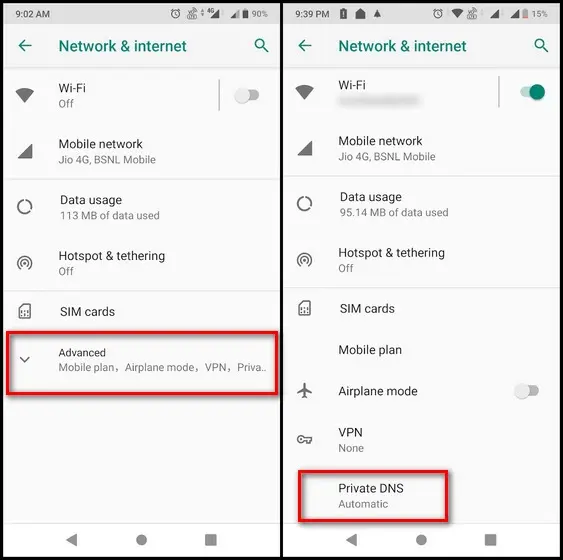
DNS (Domain Name System) is the simplest approach for administrators to restrict websites and applications. To circumvent this, we must change the DNS on our Android device to a private one.
- Navigate to Settings > Network & Internet to do so.
- Select Advanced options after you’ve arrived. Tap the Private DNS provider’s hostname after launching Private DNS.
- Then enter DNS. Google and press Save.
It should now eliminate the issue.
5. Reboot the Router

If restarting the phone fails to resolve the Wi-Fi problem, you may need to restart the router. Unplugging and re-plugging the router is all that is required. Wait a minimum of thirty seconds before turning it on.
If that fails, you may try resetting your router to factory settings. Use the paperclip to press the Reset button on the back of the router for a few seconds. You may attempt to use Snapchat once the router has been reset to factory settings.
6. Updating your Snapchat
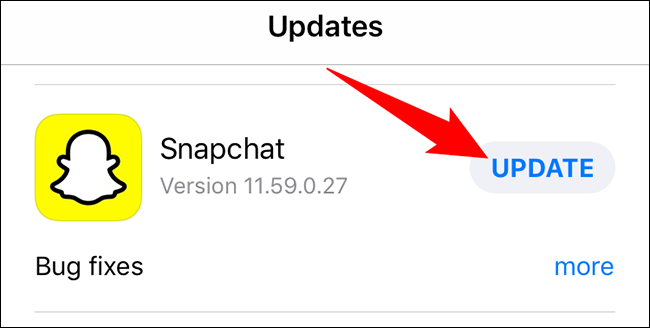
Verify that the app you’re using has the most recent update if you’re still having trouble with Snapchat not functioning properly while connected to a Wi-Fi network. Check if a new updated version is available by going to Google Play. You’ll know exactly what to do next when you see an opportunity to update.
7. Clear Memory Saved in Cache
If you’re having trouble connecting to Snapchat, deleting your cached data may help. You may do this task on certain Android phones by going to the Settings menu, tapping the About Phone option, and then selecting Storage. When you get there, choose the Clean option to remove the cache.
It’s possible that, for certain Android phones, we’ll need to take a different approach and clear off the Snapchat data.
- Please navigate the Settings menu, press Apps, look for Snapchat, and tap it.
- When you get there, press the Clear Cache button.
8. Reinstall App
Reinstalling the application is one of the first things we do if something isn’t functioning as it should. Go to Google Play or the App Store, search for Snapchat, and then choose the Uninstall button.
After completing this step, all you are left to do is choose the Install option using the menu. It should resolve the problem that you are now having.
9. Try Different Wi-Fi

The first thing that you should do is the obvious thing, which is to try connecting to a different Wi-Fi network to see whether your Snapchat is still not functioning when you are connected to Wi-Fi. If it was just your Wi-Fi, you need to verify the internet access and determine whether or not Snapchat is being restricted. If it was, then the problem was with your Wi-Fi.
Conclusion
There you have it; if Snapchat is not operating, it is maybe banned by DNS, or there is an issue with the phone or wireless network. The app should function normally after you have completed the troubleshooting procedures.
If you’re still experiencing difficulties using Snapchat after attempting all of these solutions, you may want to try upgrading your phone or network. Snapchat alternatives are always available.
Thanks For Visiting!
Related Articles:-
- Samsung Washing Machine Buttons Not Working?
- Crypto.com App is Not Working?
- Hp Envy Touch Screen Not Working?
- Sony Subwoofer Not Working?
- Pixel Buds Left Bud Not Working?
- Ulta Beauty App Not Working?
- NPR App Not Working on iPhone & Android?
- Fix Oculus Rift S Mic Not Working?
- Peloton Heart Rate Monitor Not Working?
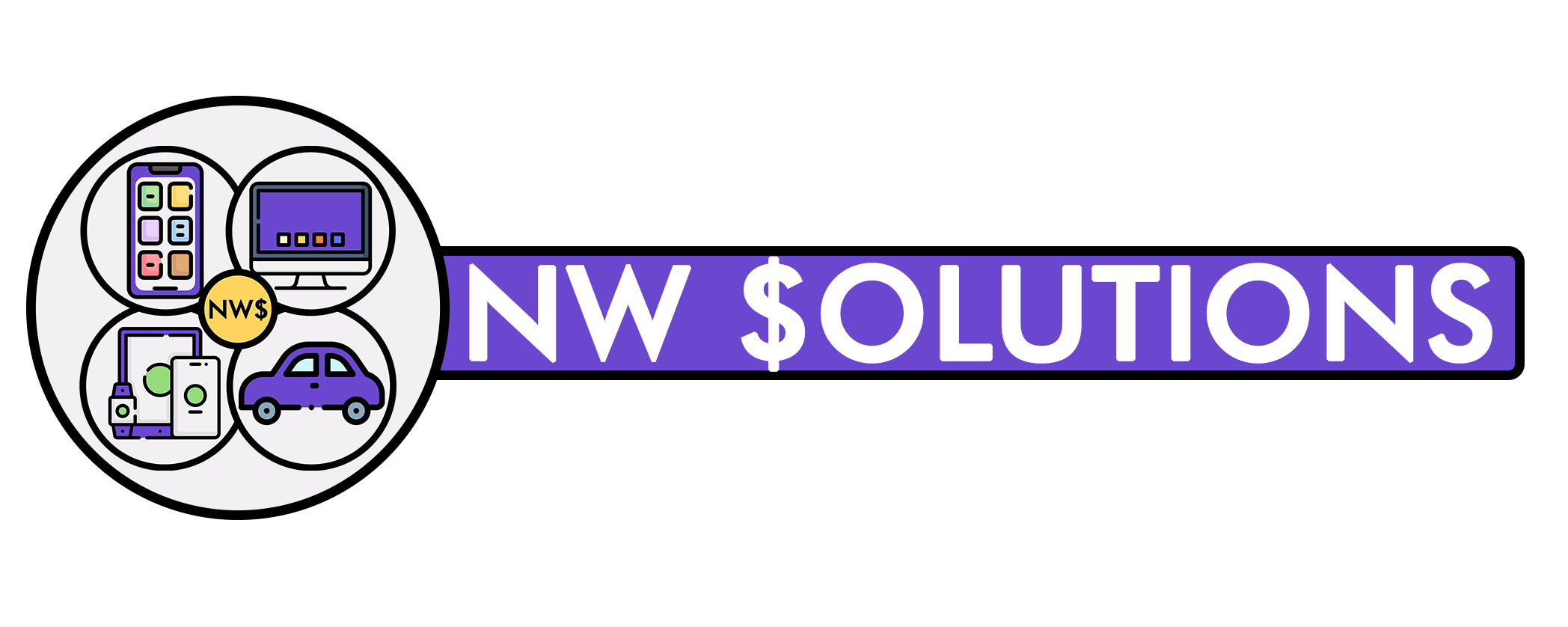
![Xfinity Remote Not Working? – [Step by Step Quick Solution]](https://notworkingsolution.com/wp-content/uploads/2023/07/not-working-768x516.webp)
![Firestick Remote Not Working? – [Try This Easy Fix!]](https://notworkingsolution.com/wp-content/uploads/2023/06/firestick-remote-not-working-768x516.webp)

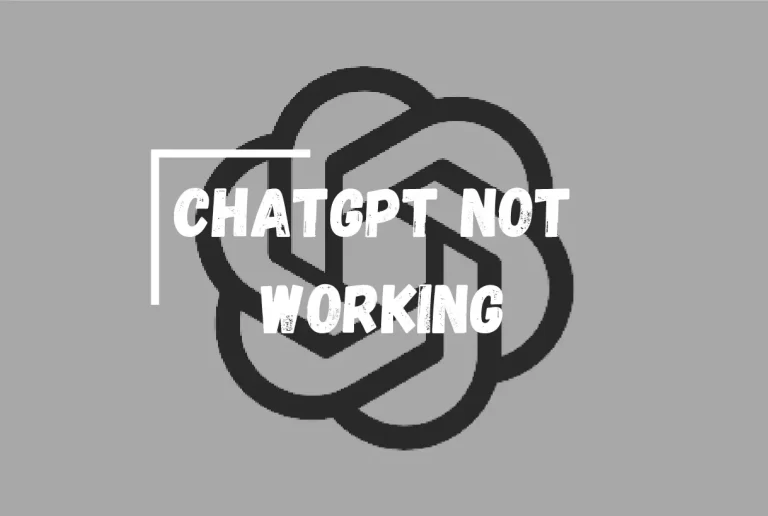
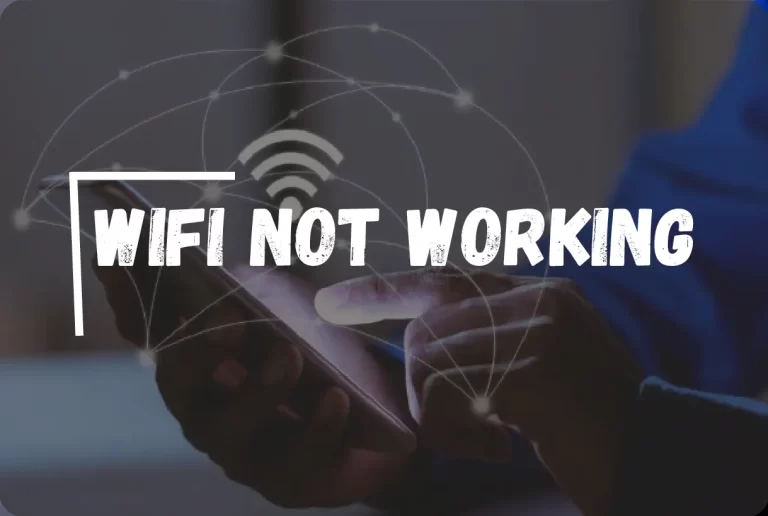
![Logitech Keyboard Not Working? – [Here’s What To Do!]](https://notworkingsolution.com/wp-content/uploads/2023/06/logi-768x516.webp)